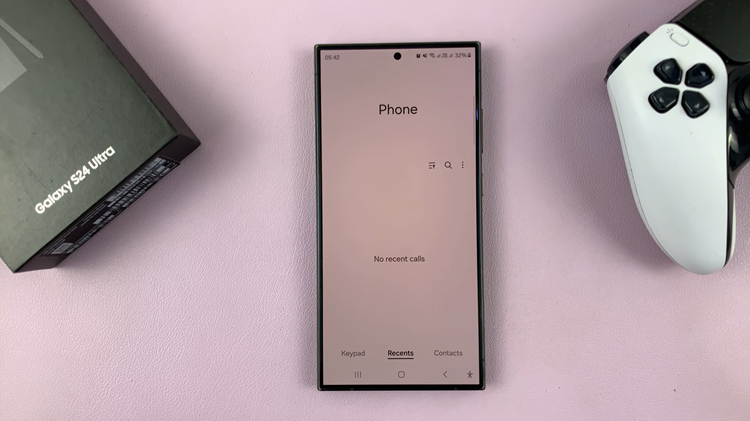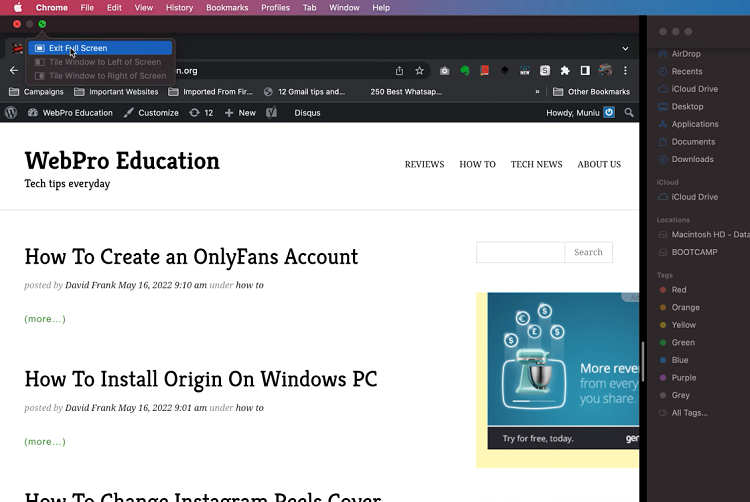Learn how to uninstall apps on your Google Pixel Tablet, ensuring a smoother and more efficient user experience. Remove any apps you no longer have use for.
Google Pixel Tablets are known for their sleek design, powerful performance, and user-friendly interface. Like any other device, over time, you may find your tablet cluttered with apps that you no longer use or need. Uninstalling these unnecessary apps not only helps free up valuable storage space but also contributes to better overall device performance.
You can use three methods to uninstall apps from your Google Pixel Tablet. The first is uninstalling an app from the app drawer, from the Google Play Store or from the Settings app.
Read this: How To Restart Google Pixel Tablet
Uninstall Apps from the App Drawer
The App Drawer is where all your installed apps are listed, making it a convenient place to manage them. Follow these steps to uninstall apps from the App Drawer:
Swipe up from the bottom of your Google Pixel Tablet’s home screen to open the App Drawer. Here, you’ll see a comprehensive list of all your installed apps.
Scroll through the list or use the search bar at the top to find the app you wish to uninstall.
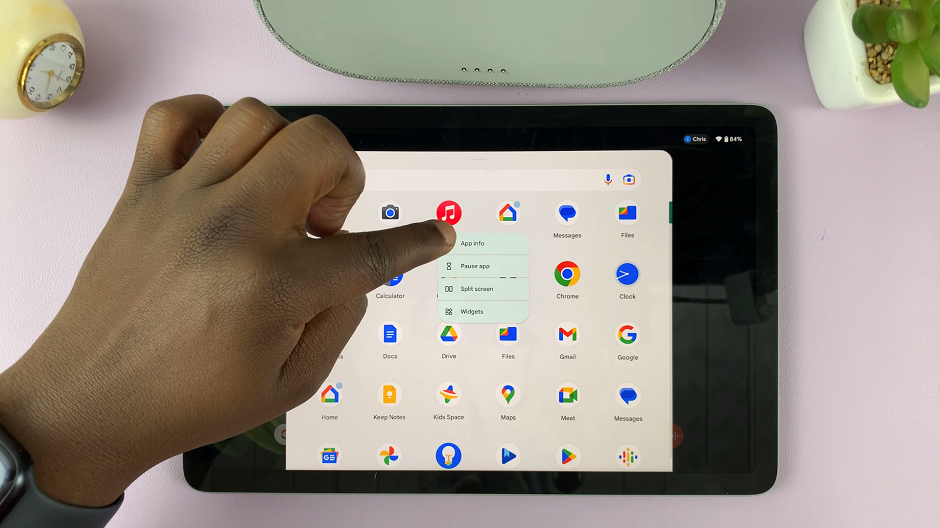
Press and hold the app icon until a menu appears with various options. Look for the option labeled App info and tap on it. This will take you to the app’s info page.
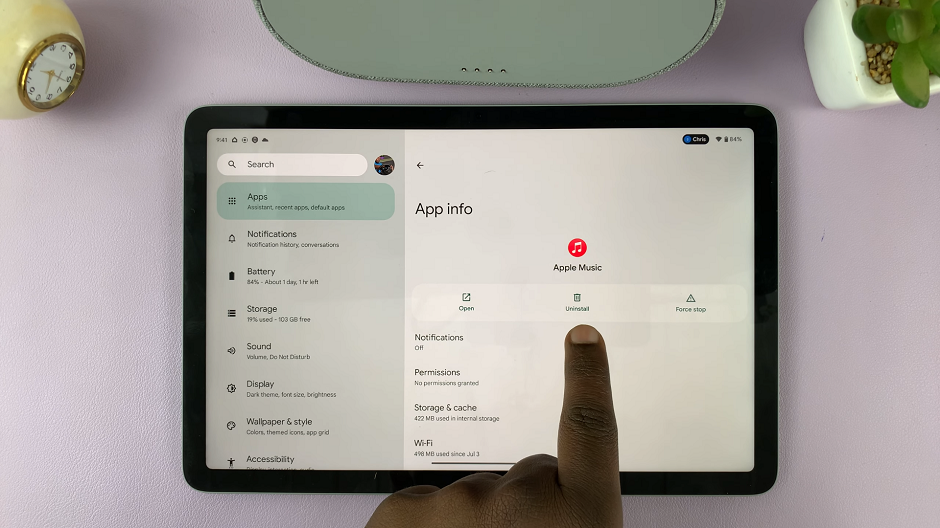
Tap on the Uninstall button in the middle. A confirmation pop-up will appear.
Tap OK on the pop-up to confirm the app’s removal. The app will be uninstalled, and its associated data will be deleted from your Google Pixel Tablet.
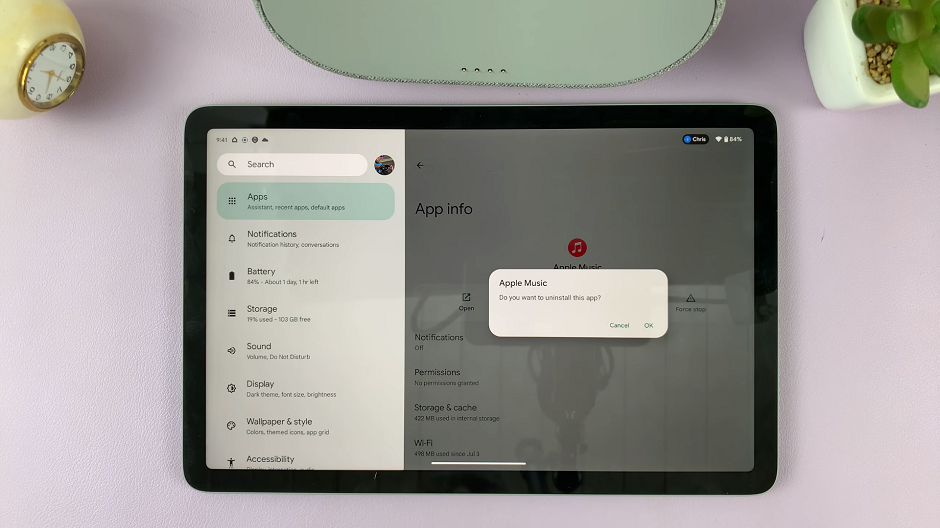
Uninstall Apps from Google Play Store
Go to the app drawer and tap on the Google Play Store app. Tap on the search bar to search for the app you want to uninstall.
Open the app page and you should see two buttons, one to Open and one to Uninstall.
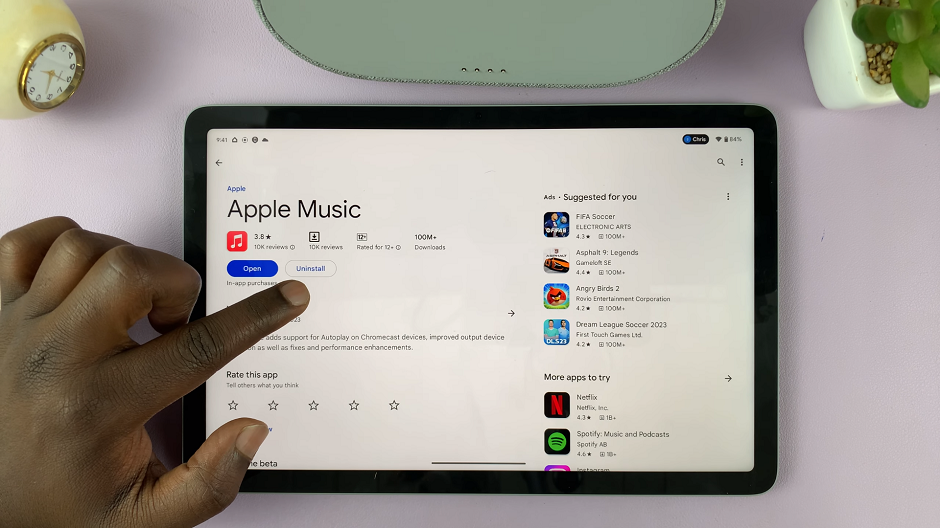
Tap on Uninstall and confirm the uninstallation when prompted.
Uninstall Apps From Settings
Scroll down in the left-hand side pane and select Apps from the Settings menu.
Tap on See all apps to view the complete list of installed apps on your Google Pixel Tablet.
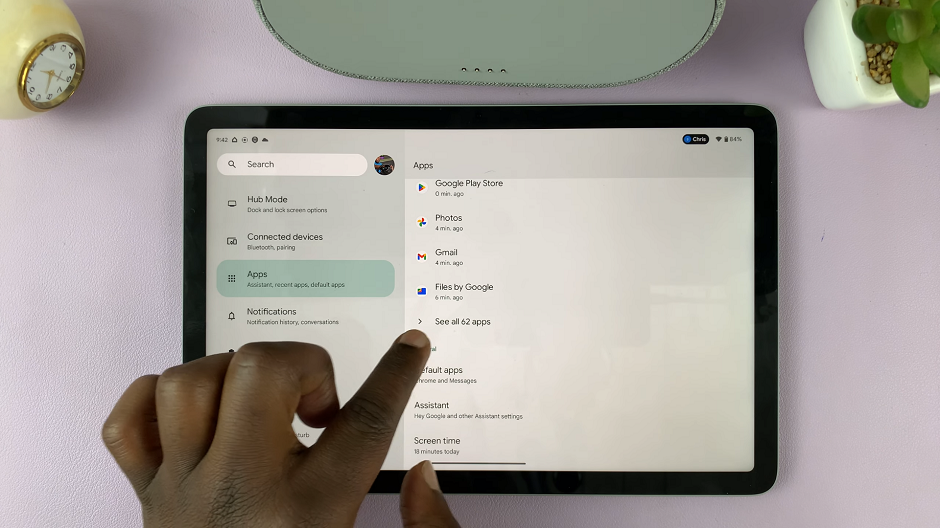
Scroll through the list or use the search bar to find the app you want to remove.
If the app can be uninstalled, you will see an Uninstall button. Tap on it and confirm the uninstallation when prompted.
If the Uninstall button is disabled, you can instead choose Disable or similar option to remove updates and prevent the app from running.
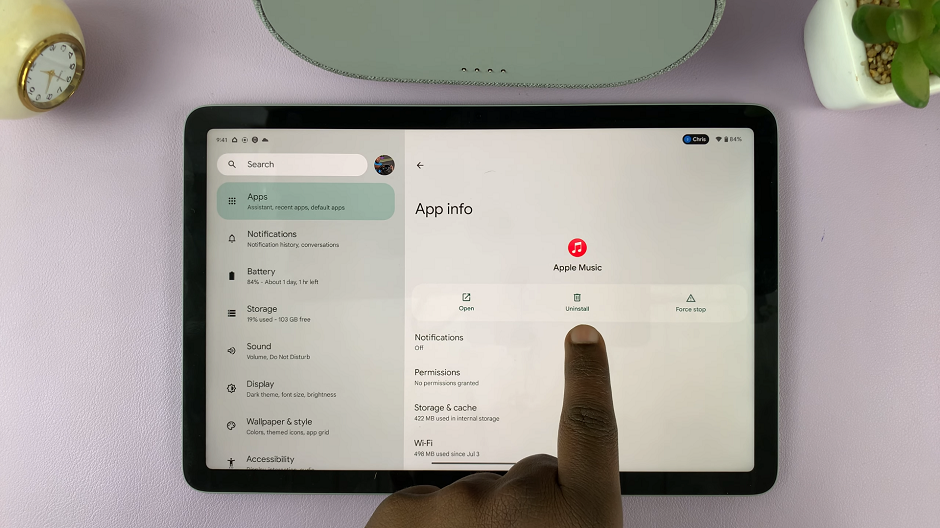
Note: Be cautious while disabling or uninstalling system apps, as doing so might affect the functionality of your Google Pixel Tablet.
Manage App Permissions
Uninstalling apps isn’t the only way to optimize your Google Pixel Tablet. You can also manage app permissions to safeguard your privacy and control what data apps can access. Here’s how:
Access App Permissions: Go to Settings –> Apps –> See all apps. Choose the app you want to manage permissions for from the list.
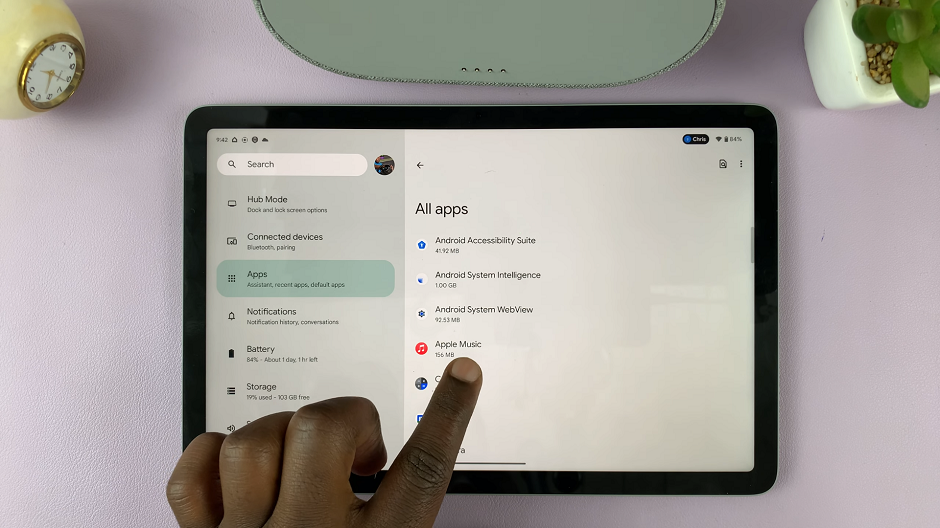
Tap on Permissions or a similar option to see and control the permissions granted to the app. Toggle the switches next to each permission to grant or revoke access.
App Organization
To keep your app list tidy and easy to navigate, consider these additional tips:
Create Folders: Long-press an app icon and drag it onto another to create a folder. Group similar apps together for better organization.
Remove Unused Widgets: Widgets take up space and can clutter your home screen. Remove any widgets you don’t use regularly.
App Shortcuts: Take advantage of app shortcuts to access specific app features directly from the home screen without opening the whole app.
Watch: How To Reorganize The Quick Settings Tiles On Google Pixel Tablet