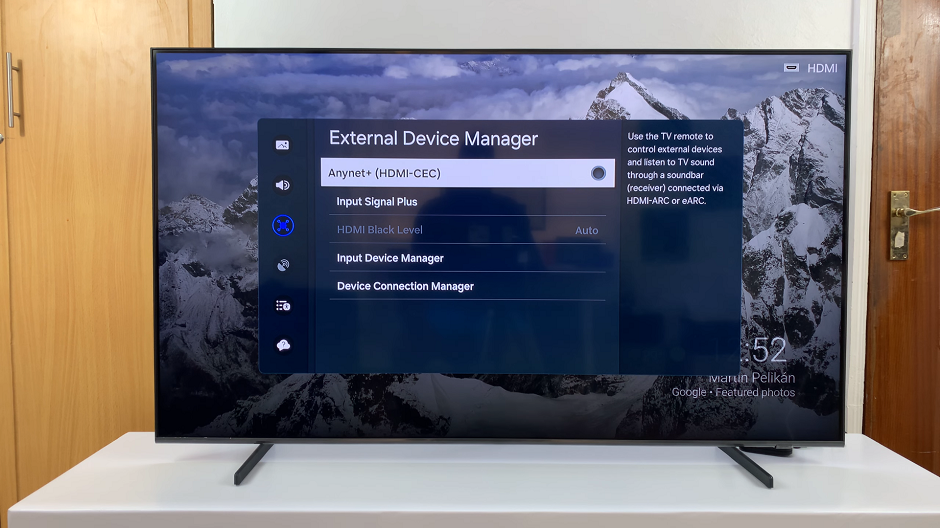If you’ve recently upgraded to the latest iPhone 15 or iPhone 15 Pro, you might be wondering how to efficiently manage your app collection.
Whether you’re looking to free up storage space or simply declutter your home screen, this guide will walk you through the process of uninstalling apps on your brand-new device.
Read: How To Add Widgets To Lock Screen On iPhone 15 & iPhone 15 Pro
Uninstall Apps On iPhone 15 & iPhone 15 Pro
Find the app you want to uninstall on your home screen. Gently press and hold the app icon until it a menu appears. From the menu that appears, tap on Remove App.
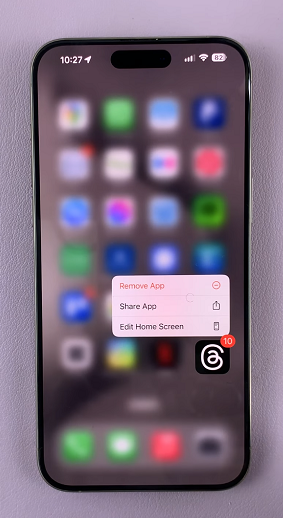
A pop-up will appear with even more options. Select the Delete App option.
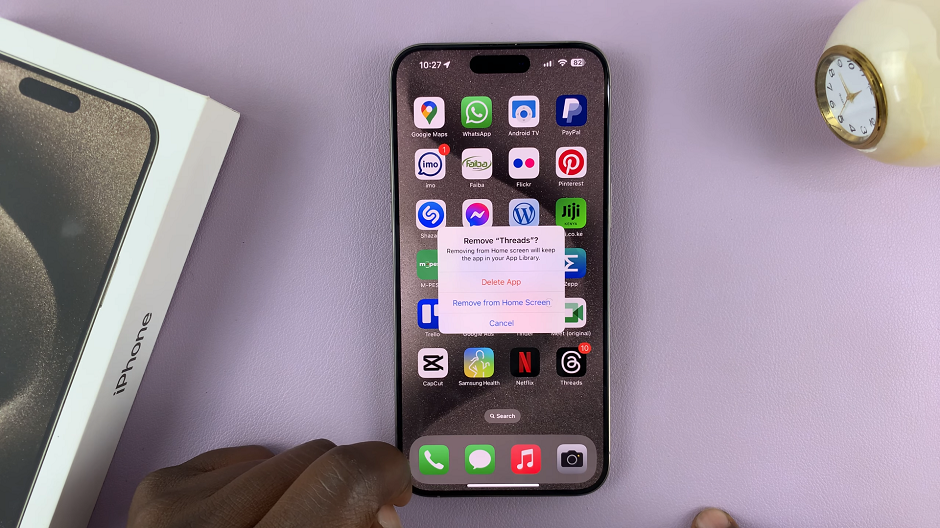
A confirmation message will appear asking if you want to delete the app. Select Delete to confirm.
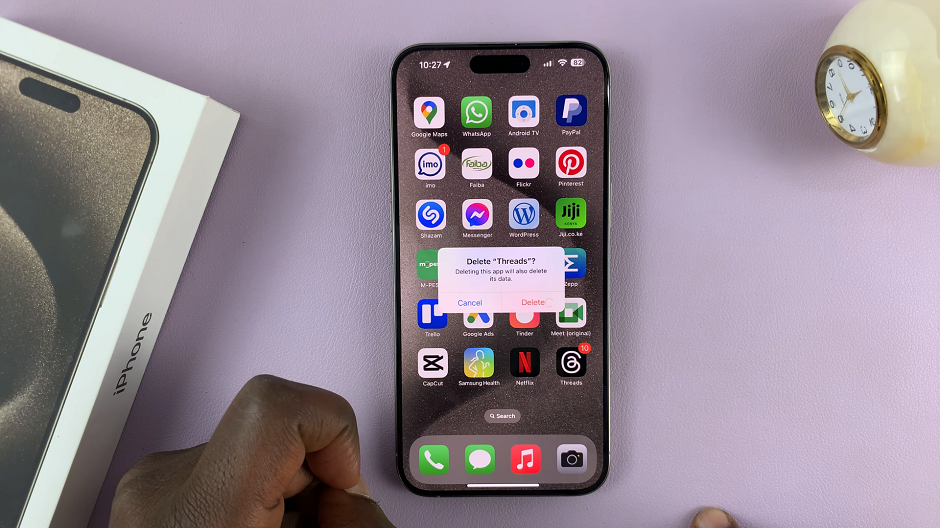
The app will be completely be deleted or uninstalled from your iPhone, and it’s icon will disappear from the home screen.

Managing Offloading and App Storage
iOS offers a feature called Offload Unused Apps that can automatically remove apps you rarely use but keep their data. Here’s how you can enable it:
Open Settings on your iPhone. Tap General. Select iPhone Storage or Storage & iCloud Usage.
Scroll down and toggle on Offload Unused Apps. This will automatically remove apps you haven’t used in a while, but keep their data for when you reinstall them.
Bonus Tips & Tricks
Reinstalling Deleted Apps: You can reinstall any deleted app from the App Store. Simply search for it, and tap the download button.
App Folders: Consider organizing your apps into folders for a cleaner home screen.
Regular Cleanup: Periodically go through your apps and remove ones you no longer need.
In conclusion, managing apps on your iPhone 15 or iPhone 15 Pro is a straightforward process. Whether you prefer to remove apps directly from the home screen or use the settings menu, you have full control over your device’s app collection. Additionally, utilizing features like ‘Offload Unused Apps’ can help keep your storage optimized.
Watch More: How To Disable Phone Calls On Apple Watch