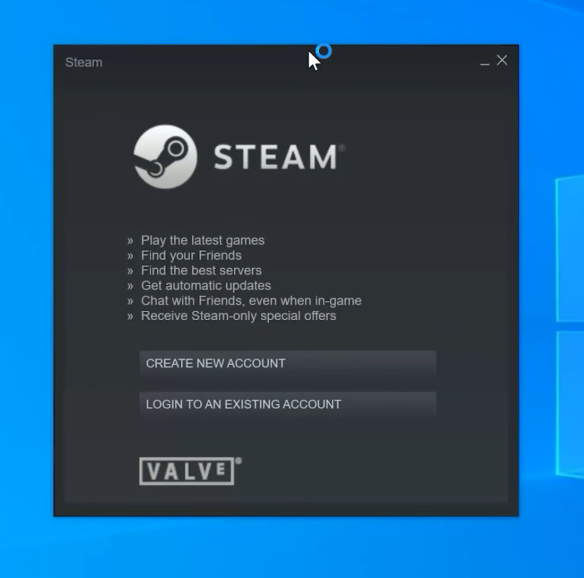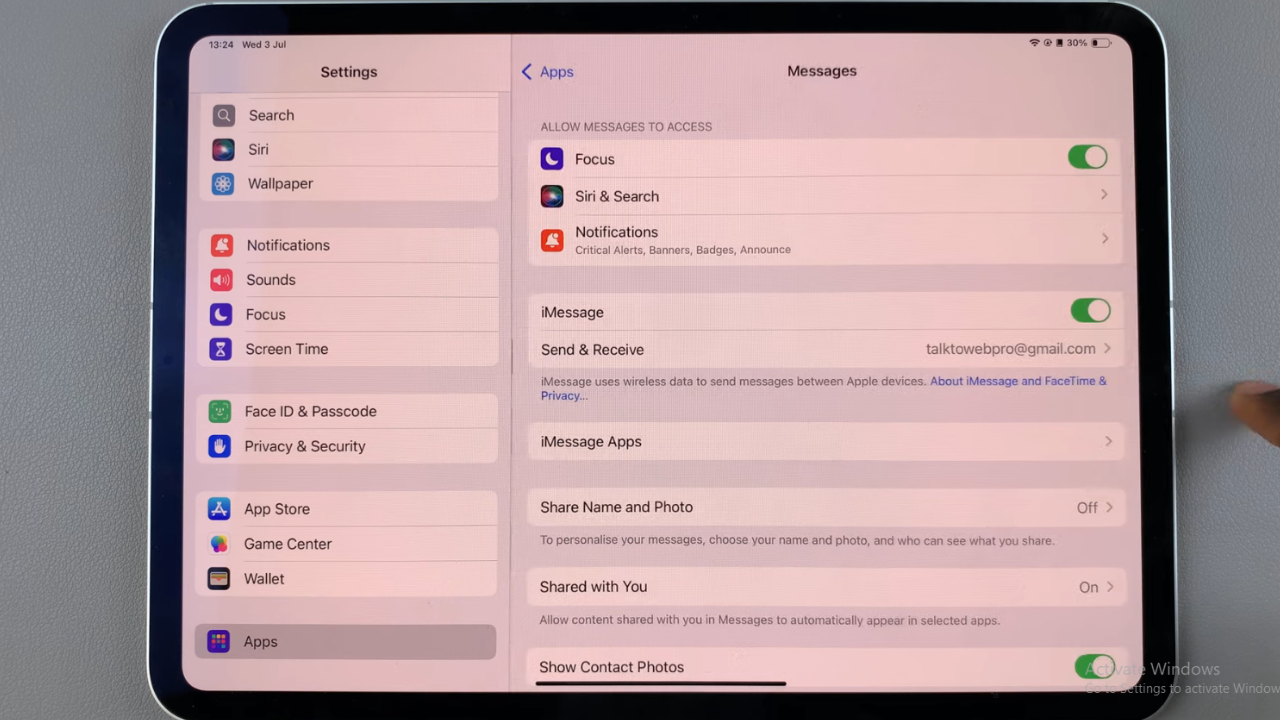In today’s digital age, our devices serve as our personal assistants, entertainment hubs, and productivity tools.
However, with the multitude of apps available, it’s easy for our iPad Pro to become cluttered with applications we no longer use or need.
Whether it’s to free up storage space, improve device performance, or simply declutter your screen, knowing how to uninstall apps on your M4 iPad Pro is essential.
The M4 iPad Pro Interface
Before diving into the uninstallation process, it’s essential to familiarize yourself with the interface of your M4 iPad Pro. The iPadOS operating system provides an intuitive user experience, making navigation a breeze.
Home Screen: This is where you’ll find all your installed apps, displayed as icons. Swipe left or right to access different pages.
App Library: Introduced with iPadOS 14, the App Library automatically organizes your apps into categories, making it easier to locate and manage them.
Settings App: Access the Settings app to make adjustments to your iPad Pro’s configuration, including managing apps, storage, and more.
Read: How To Turn OFF M4 iPad Pro
Uninstall Apps On M4 iPad Pro
To start, unlock your M4 iPad Pro with Face ID or your passcode. Scan through your apps to find the one you wish to uninstall. Apps can be located on the Home screen or within the App Library.
Tap and hold on the app icon until it displays its Edit options.
Choose the Remove App option. This will bring up a dialog box with two options, Delete App or Remove from Home Screen.
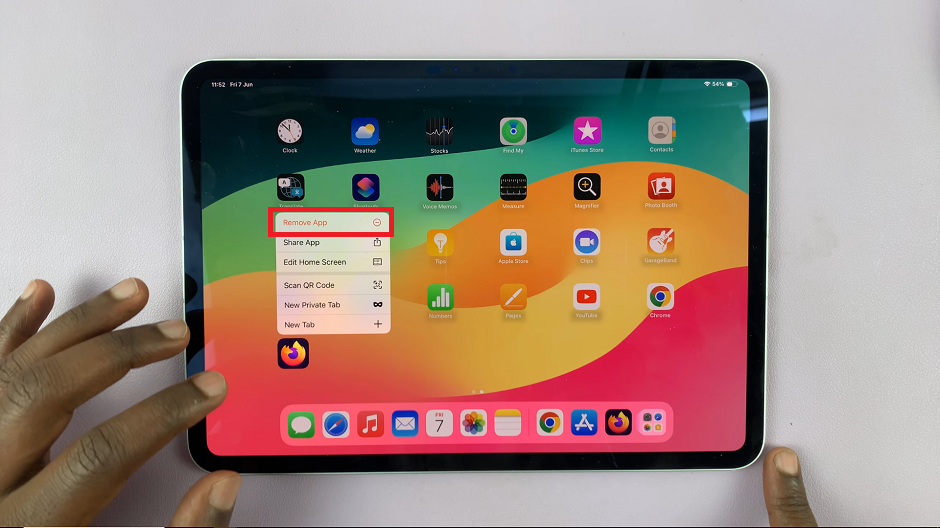
Select the Delete App option. A confirmation dialog will appear, asking if you want to delete the app and its data.
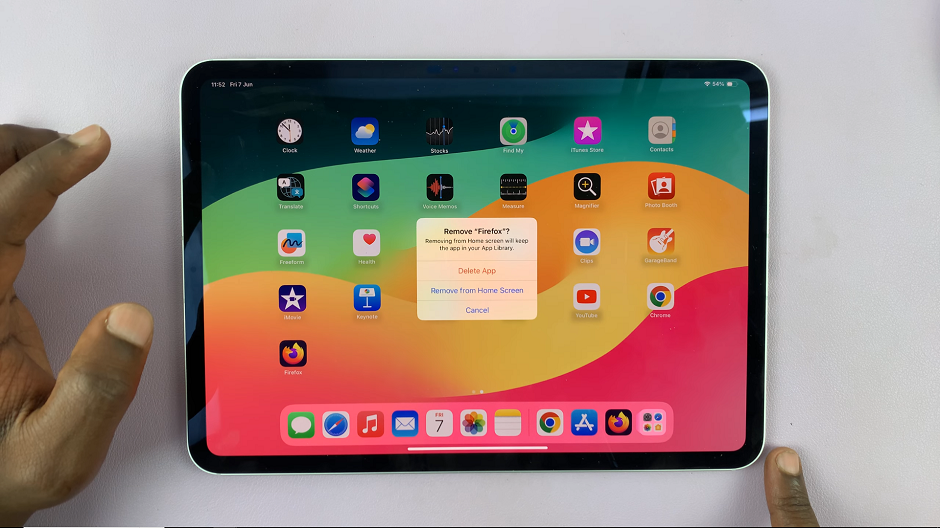
Tap on Delete to proceed with the uninstallation. Once you’ve uninstalled the desired apps, it will immediately disappear from your home screen or app drawer.
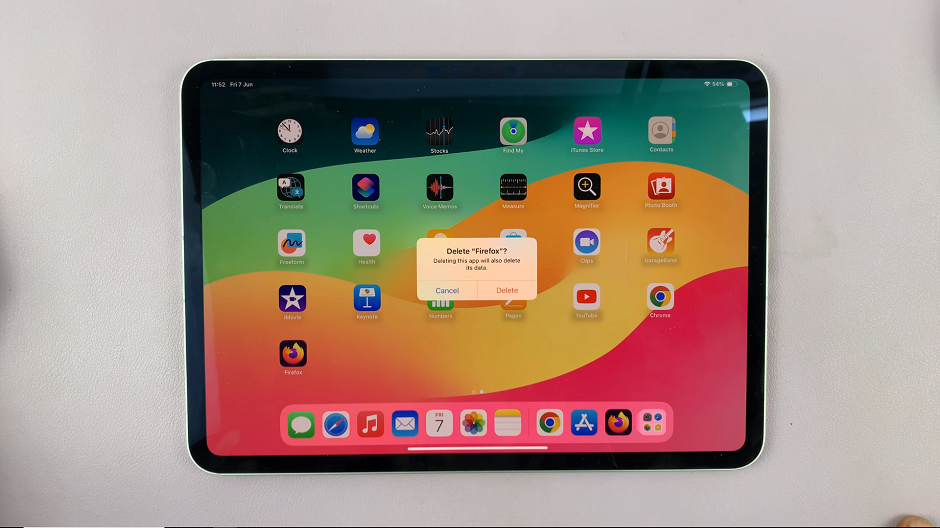
Repeat this process for all the apps you wish to remove.
Additional Tips for App Management
Offload Unused Apps: If you’re unsure whether you want to permanently delete an app, consider offloading it instead. This removes the app but retains its data, allowing you to reinstall it later if needed.
Monitor Storage Usage: Regularly check your iPad Pro’s storage usage to identify apps consuming significant space. This can help you prioritize which apps to uninstall or offload.
Organize Your Home Screen: Keep your Home screen clutter-free by organizing your apps into folders or utilizing the App Library for easy access to less frequently used apps.
Uninstalling apps on your M4 iPad Pro is a straightforward process that can help optimize your device’s performance and enhance your user experience. By following the steps outlined in this guide and implementing additional app management tips, you can ensure that your iPad Pro remains streamlined and efficient for your needs.
Remember, regularly reviewing and managing your installed apps is key to maintaining a clean and functional device. So, take a few moments to declutter your iPad Pro today and enjoy a more organized digital experience.