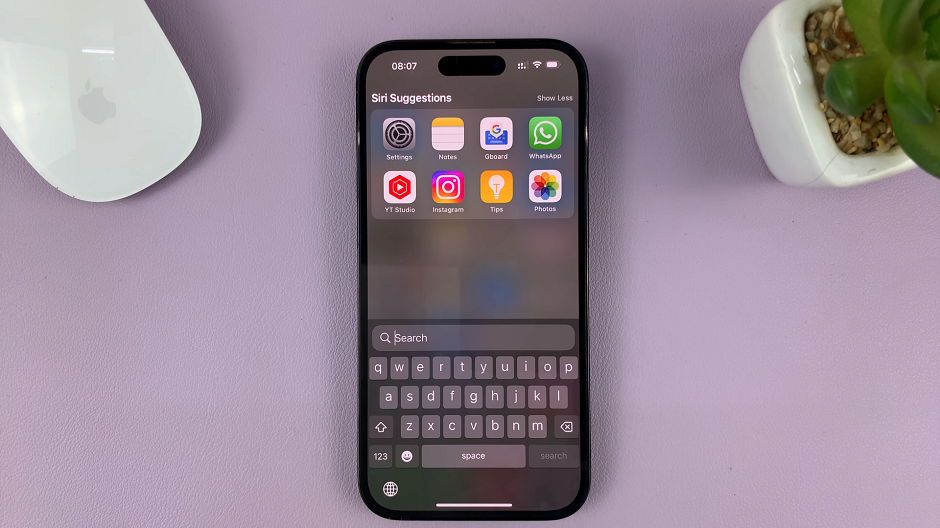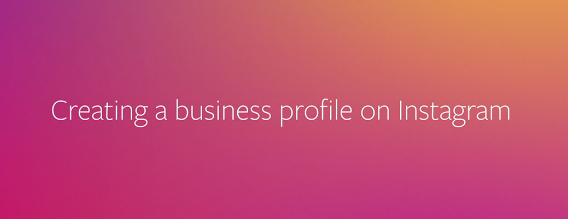If you have tried to uninstall app on Microsoft Store, you may have noticed that there’s no button to do this. It doesn’t mean, however, that it isn’t possible to uninstall an app on your Windows PC.
Uninstalling apps on the Microsoft Store is an essential skill for every Windows user. Whether you want to free up disk space, tidy up your app library, or remove apps you no longer use, this is for you.
In this comprehensive guide, we’ll walk you through the various methods to uninstall apps on the Microsoft Store, catering to different Windows versions and preferences.
Read: How To Quickly Delete a Facebook Story
Methods To Uninstall Apps On Microsoft Store
Uninstall Apps Using the Start Menu
The easiest and quickest way to uninstall apps from the Microsoft Store is through the Start Menu. Follow these simple steps:
First, you need to click on the Start button located at the bottom-left corner of your screen. Locate the app you wish to uninstall in the list of installed apps. You can browse through the alphabetical order or search for the app using the search bar.
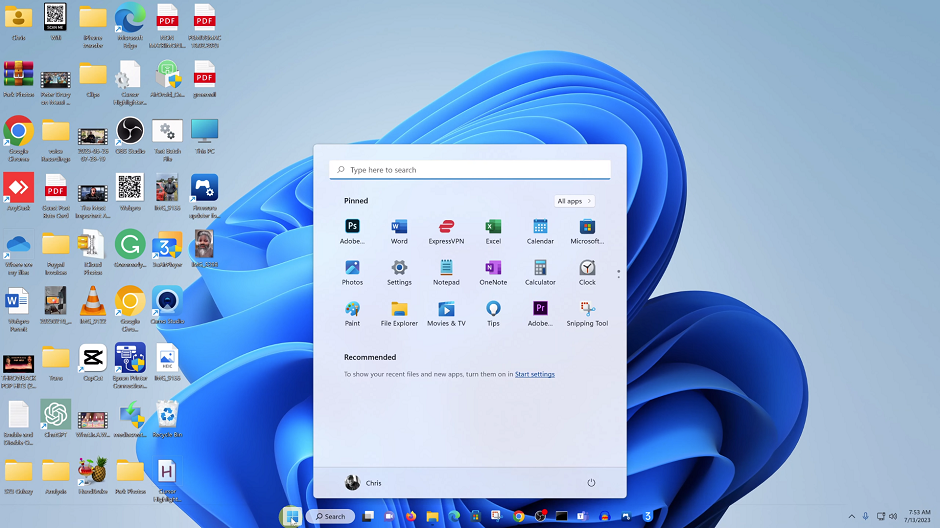
Next, Right-click on the app’s icon, and a context menu will appear. Select Uninstall from the context menu.
A confirmation prompt will appear asking if you are sure you want to uninstall the app. Click Uninstall, and the app will be removed from your system.
Uninstall Apps via Settings
The Settings menu in Windows offers an alternative method to manage your installed apps. Here’s how to use it:
Press Windows Key + I to open the Settings app. Or click on the Start menu and select Settings. Click on Apps from the list of options on the Settings page.

Then, click on the Apps & features section. In the Apps & features section, you will see a list of all installed apps.
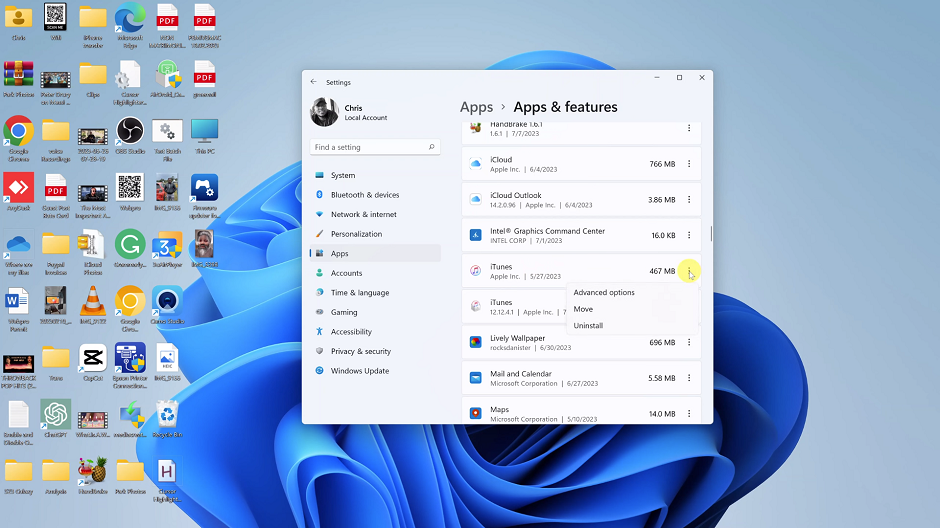
Find the app you want to uninstall and click on the three dots next to it to expand the options.
Click the Uninstall button, and a confirmation prompt will appear. Confirm the uninstallation, and the app will be removed from your device.
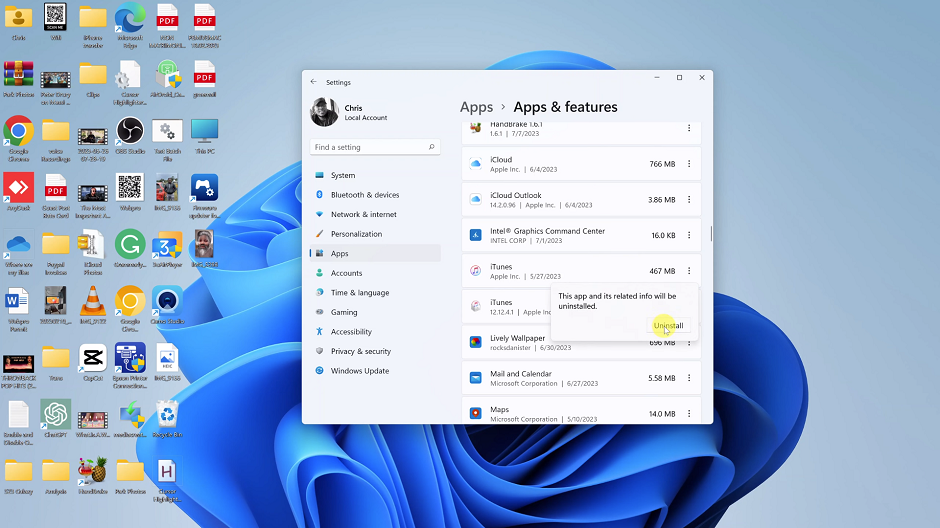
Uninstall Built-in Apps
Windows comes with several built-in apps, and while some are useful, others might not be to your liking. Here’s how to remove them:
Press Windows Key + I to open the Settings app. Or simply click on the Start menu and select Settings. Click on Apps from the list of options.
In the Apps & features section, scroll down to find the built-in app you want to uninstall. Click on the app and select the Uninstall button.
Please note that not all built-in apps can be uninstalled, and some might only allow you to disable them.
Reinstall Apps On Microsoft Store
Sometimes, you might uninstall an app but later realize you need it back. Reinstalling apps from the Microsoft Store is straightforward:
First, open the Microsoft Store app. Click on your profile picture or initials in the top-right corner to open the Account menu.
Next, select My Library from the drop-down menu. Scroll through the list of apps you have previously installed.
Finally, click on the app you want to reinstall and select Install. The app will be downloaded and reinstalled on your device.
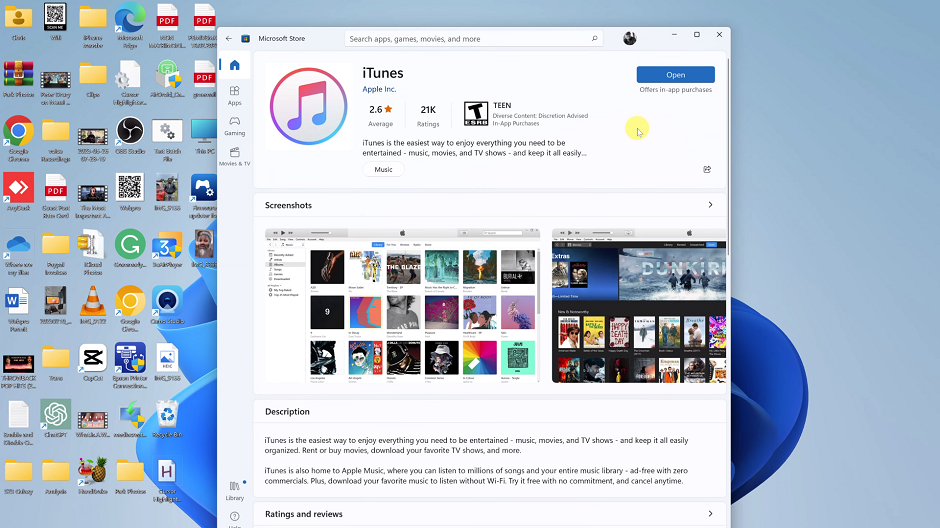
Remember to explore your installed apps regularly to keep your system organized and optimized. you can follow these instructions for Windows 11 as I’ve always done. But, more or less the same instructions apply to other versions of Windows like Windows 10. They may, however be different on earlier versions.
Watch this: How To Make Your YouTube Subscriptions Public