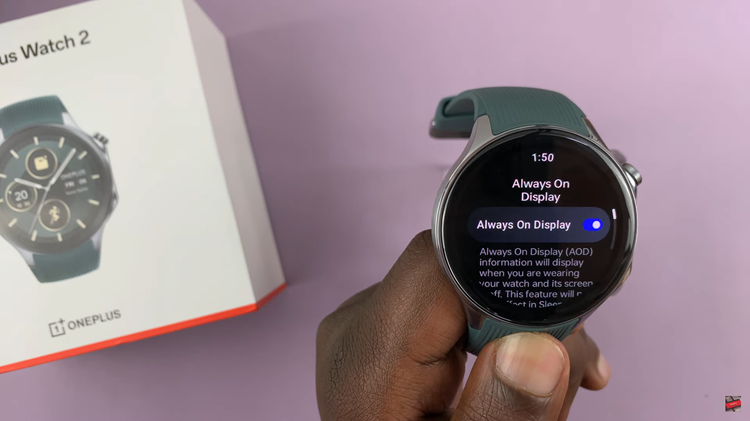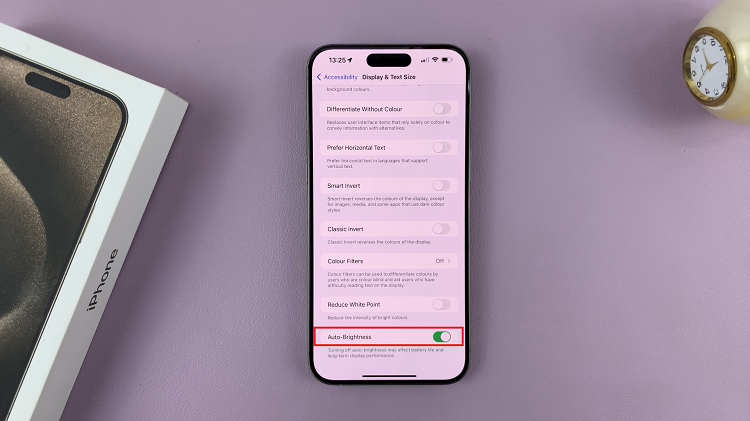In the ever-evolving world of technology, keeping your smartphone up-to-date is crucial for optimal performance and a seamless user experience. If you’re a proud owner of the Samsung Galaxy A05, you’re in for a treat.
This article will guide you through the step-by-step process of updating your device, ensuring you don’t miss out on the latest features, improvements, and security enhancements.
Before we delve into the tutorial, let’s understand why updating your Samsung Galaxy A05 is essential. Software updates not only bring new and exciting features but also address bugs, enhance performance, and patch security vulnerabilities. By staying up-to-date, you’re ensuring your device runs smoothly and securely.
Read: How To Enter/Exit Safe Mode On Samsung Galaxy A15
Update Samsung Galaxy A05
Before beginning the update process, connect your phone to a stable Wi-Fi network to ensure a smooth and uninterrupted download. Make sure your Samsung Galaxy A05 has sufficient battery charge or connect it to a charger to avoid any interruptions during the update process.
Manual Update
Follow these steps to ensure your Samsung Galaxy A05 is running the latest software:
Open the Settings app on your Samsung Galaxy A05. Scroll down and tap on Software update and tap Download and install to check for available updates.
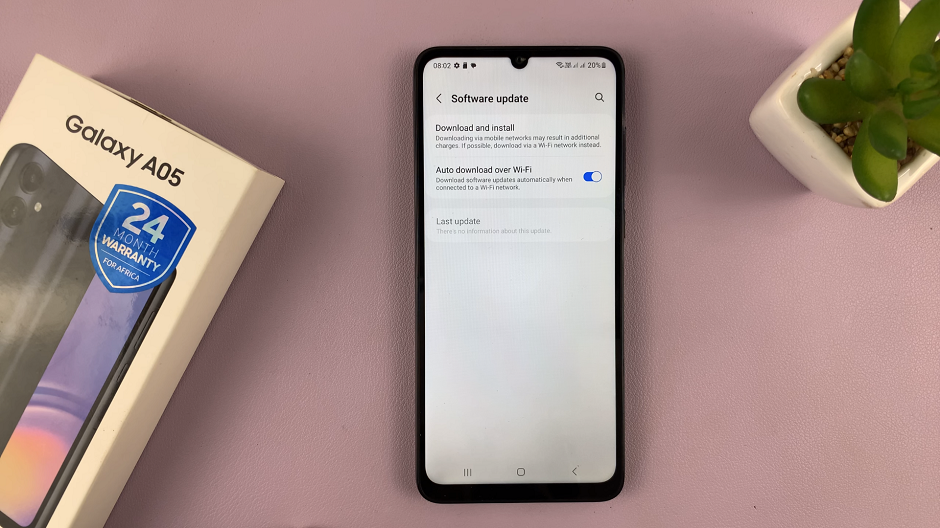
If an update is available, your phone will prompt you to download and install it. You will then be met by two options: Schedule Install and Install now.
If you choose Install now, the download of the updates will begin and the installation will be set to a time when your phone is idle, or when the phone is connected to a charger.
Choose Schedule Install to pick the best suited time for the phone to install the update upon downloading it. Follow the on-screen instructions to complete the process.
Once the update is installed, your Samsung Galaxy A05 will restart to ensure that all changes take effect.
After the restart, go back to Settings —> Software update to verify that your phone is now running the latest software.
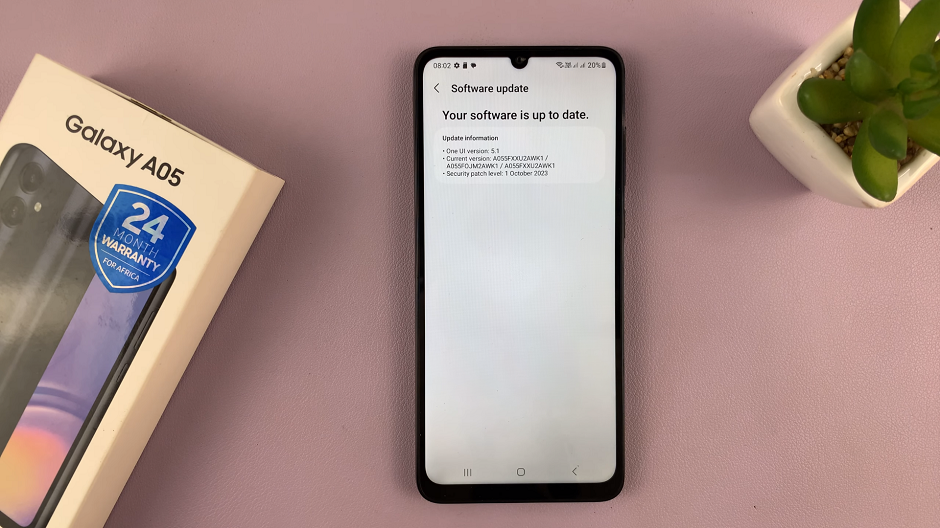
Auto-Update Over Wi-Fi
Under the Software Update, locate the Auto-download over Wi-Fi option.
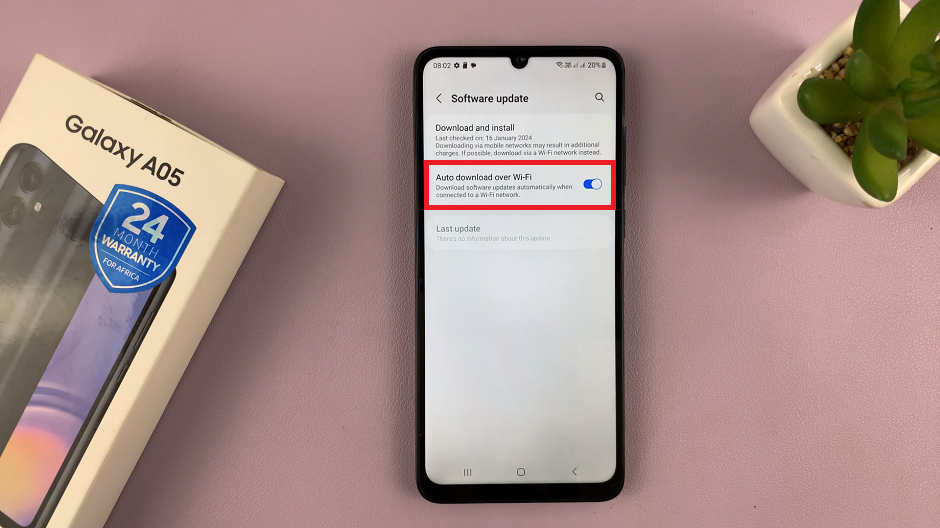
Tap on the toggle button to enable it. Your phone will now always check for update automatically, and download them when you are connected to Wi-Fi.
Troubleshooting Tips
If you encounter any issues during the update process, try restarting your device and checking for updates again.
Ensure you have a stable internet connection throughout the update process to prevent interruptions.
Updating your Samsung Galaxy A05 is a straightforward process that ensures you stay ahead in the world of mobile technology. By following these simple steps, you not only unlock new features but also contribute to the longevity and efficiency of your device. Keep your Samsung Galaxy A05 up-to-date and enjoy the latest innovations at your fingertips!
Watch: How To Reset App Preferences On Android (Google Pixel)