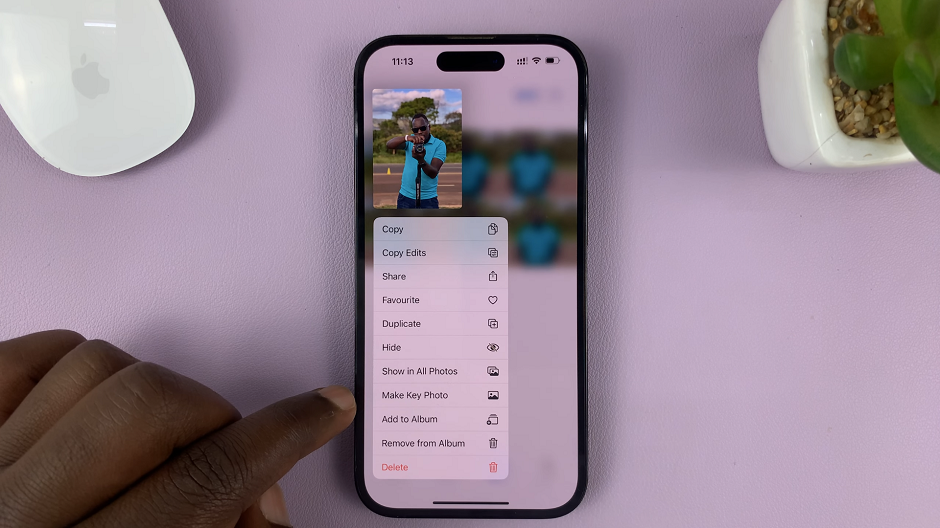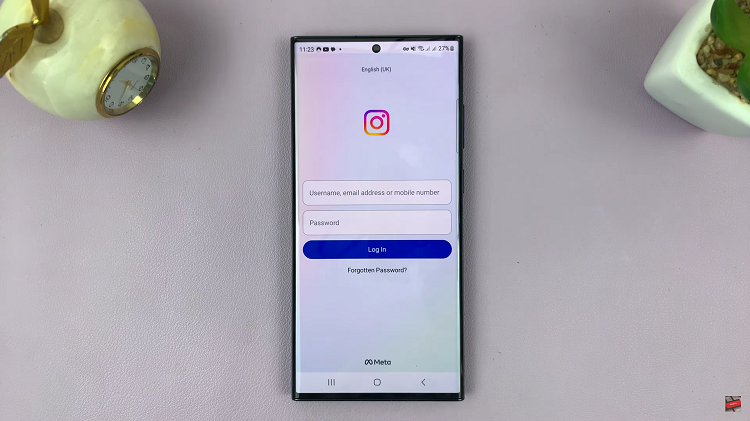In today’s fast-paced digital world, staying updated is not just a choice; it’s a necessity. Your smartphone, particularly your Samsung Galaxy A35 5G, is no exception. Regular updates ensure that your device remains secure, performs optimally, and provides access to the latest features and improvements.
If you’re wondering how to keep your Samsung Galaxy A35 5G up-to-date, you’re in the right place. In this article, we’ll walk you through the step-by-step process of updating your device, ensuring you don’t miss out on anything essential.
Why Update Your Samsung Galaxy A35 5G?
Before diving into the updating process, let’s understand why it’s crucial to keep your smartphone up-to-date:
Security: Updates often include patches for known vulnerabilities, safeguarding your device against potential threats.
Performance: Updates may also contain optimizations and bug fixes that can enhance your device’s performance and stability.
New Features: Manufacturers frequently introduce new features and improvements through software updates, enriching your user experience.
Watch: Samsung Smart TV: How To Turn Energy Saving Mode ON / OFF
Update Samsung Galaxy A35 5G
Manually Update Your Samsung Galaxy A35 5G
Follow these steps to ensure your Samsung Galaxy A35 5G is running the latest software:
First, open the Settings app on your Samsung Galaxy A35 5G. Scroll down and tap on Software update and tap Download and install to check for available updates.
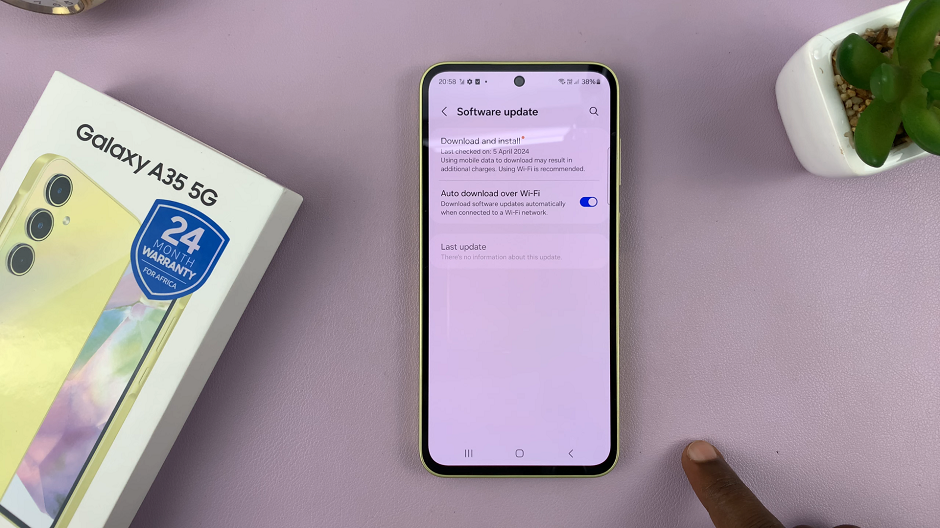
You may also see a prompt at the top of the settings page for a software update, if there’s one.
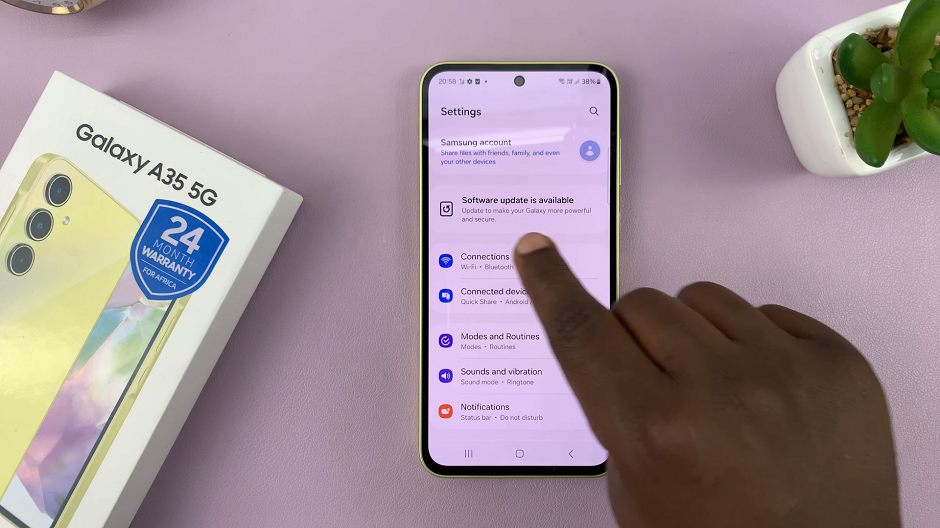
If an update is available, your phone will prompt you to download and install it. You will then be met by two options: Schedule Install and Install now.
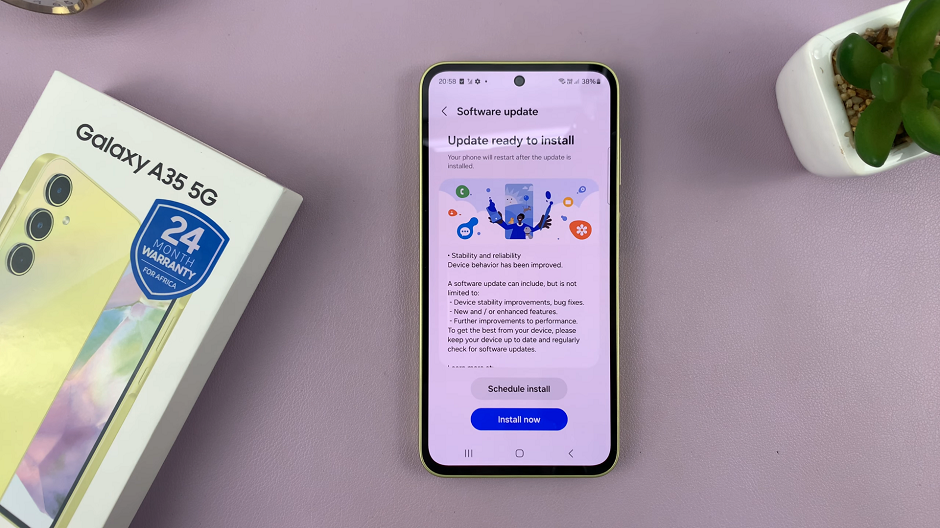
If you choose Install now, the download of the updates will begin and the installation will be set to a time when your phone is idle, or when the phone is connected to a charger.
Choose Schedule Install to pick the best suited time for the phone to install the update upon downloading it. Follow the on-screen instructions to complete the process.
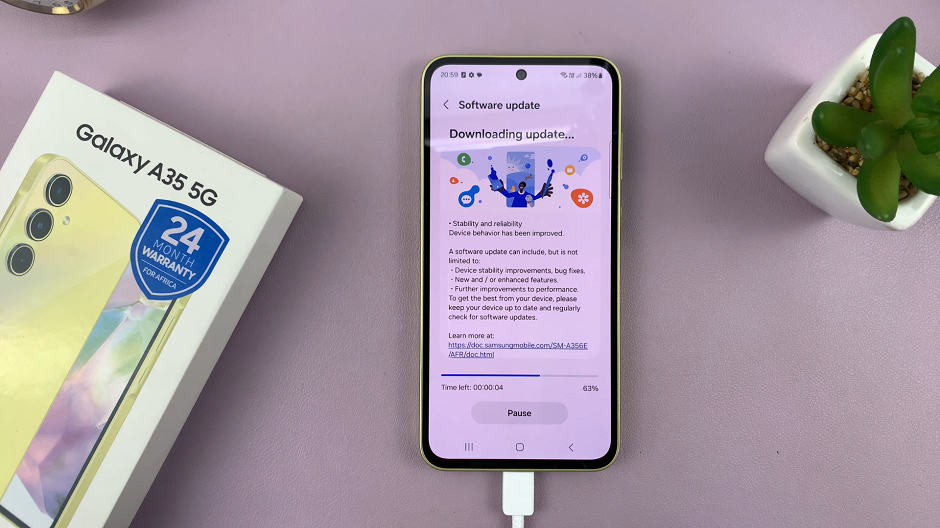
Once the update is installed, your Samsung Galaxy A35 5G will restart to ensure that all changes take effect.
After the restart, go back to Settings –> Software update to verify that your phone is now running the latest software.
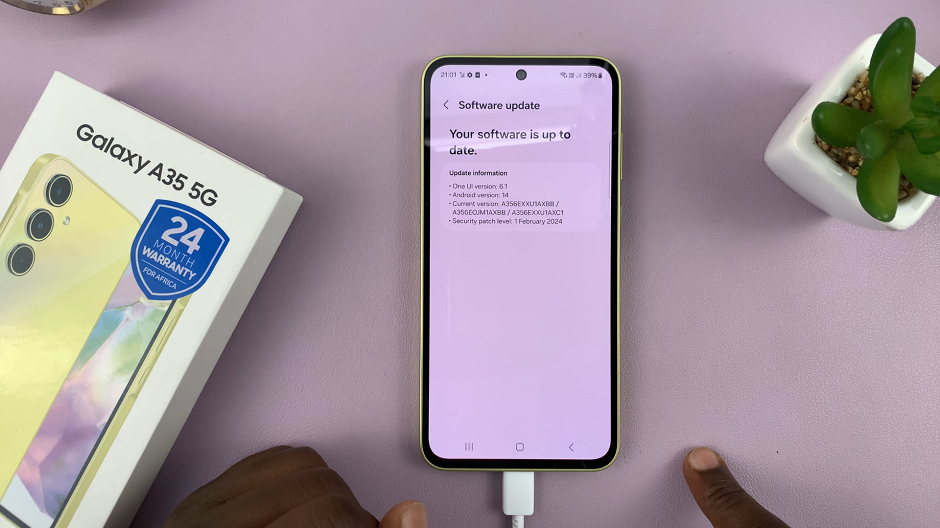
Auto-Update Your Samsung Galaxy A35 5G
Under the Software Update, locate the Auto-download over Wi-Fi option.
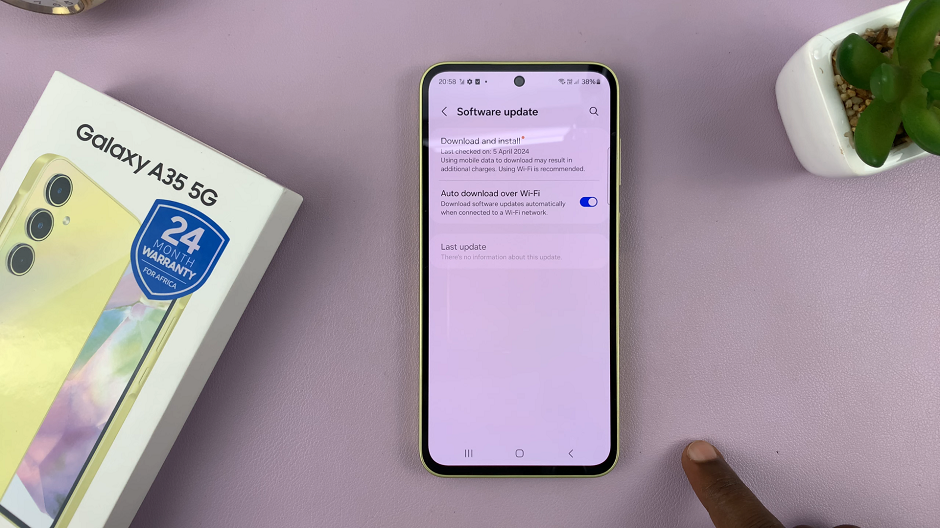
Tap on the toggle button to enable it. Your phone will now always check for update automatically, and download them when you are connected to Wi-Fi.
Additional Tips
Here are some additional tips to ensure a smooth updating process:
Backup Your Data: Before initiating any software update, it’s advisable to back up your important data to prevent any potential loss during the update process.
Stable Internet Connection: Ensure that you have a stable and reliable internet connection, preferably a Wi-Fi connection, to download the update files without interruption.
Sufficient Battery Life: Make sure your device has sufficient battery life or connect it to a power source before starting the update process to avoid any interruptions.
Automatic Updates: You can also enable automatic updates in the Settings menu to ensure that your device automatically checks for and installs updates in the background.
In conclusion, keeping your Samsung Galaxy A35 5G up-to-date is essential for maintaining security, performance, and access to the latest features. By following the simple steps outlined in this guide, you can easily update your device and enjoy an enhanced user experience.