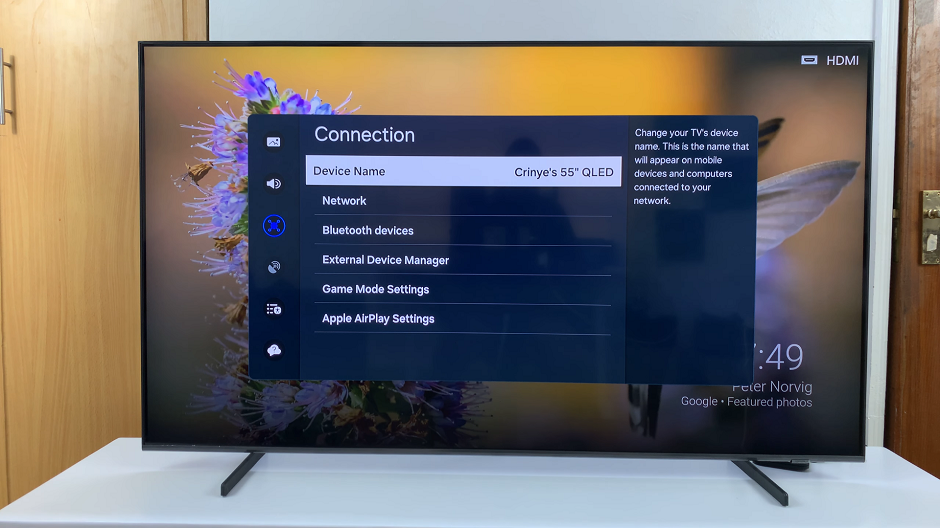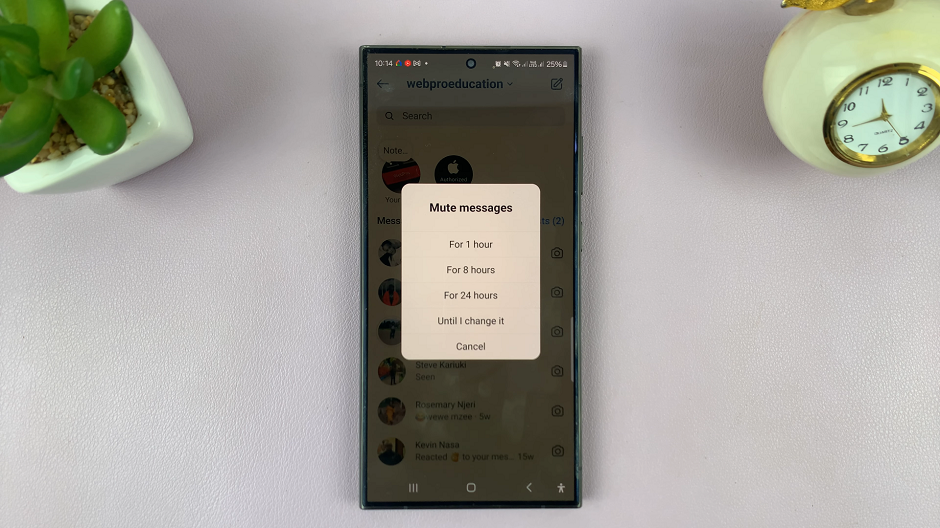In today’s rapidly evolving technological landscape, keeping our devices up-to-date is crucial for optimal performance and security. Samsung Smart TVs are no exception.
Regular updates ensure that your TV stays equipped with the latest features, bug fixes, and security enhancements. If you’re unsure about how to update your Samsung Smart TV, fear not.
This comprehensive guide will walk you through the process step by step, making it easy for even the most novice users to stay current with their device.
Watch: How To See The Current Software Version On Samsung Smart TV
Update Your Samsung Smart TV
First, go to the home screen of your Samsung Smart TV. If you’re not on the home page, press the home button on the remote control.
Using your remote control, scroll left once to the TV menu. From the TV menu, scroll down to get to Settings. Press OK on the remote to access the Settings menu, then scroll until you get to All Settings.
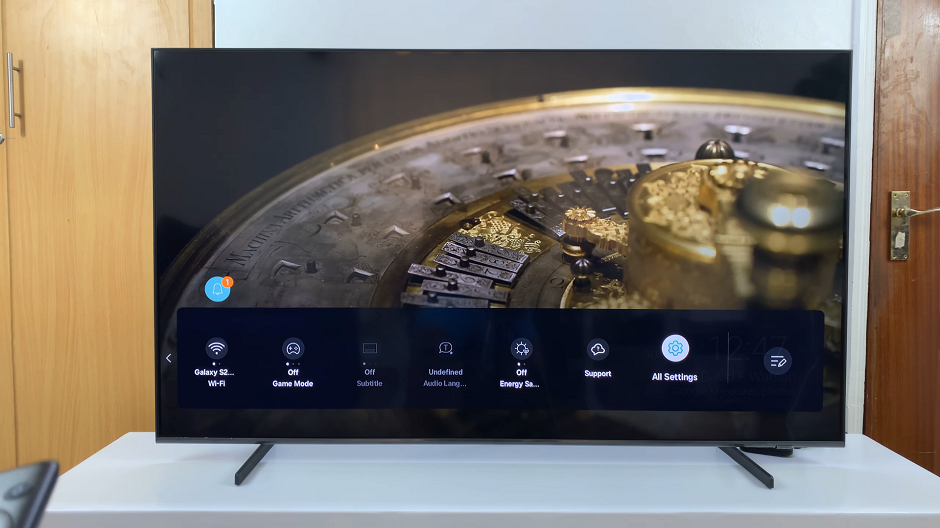
Within the All settings menu, scroll down to Support. Press OK and select Software Update.
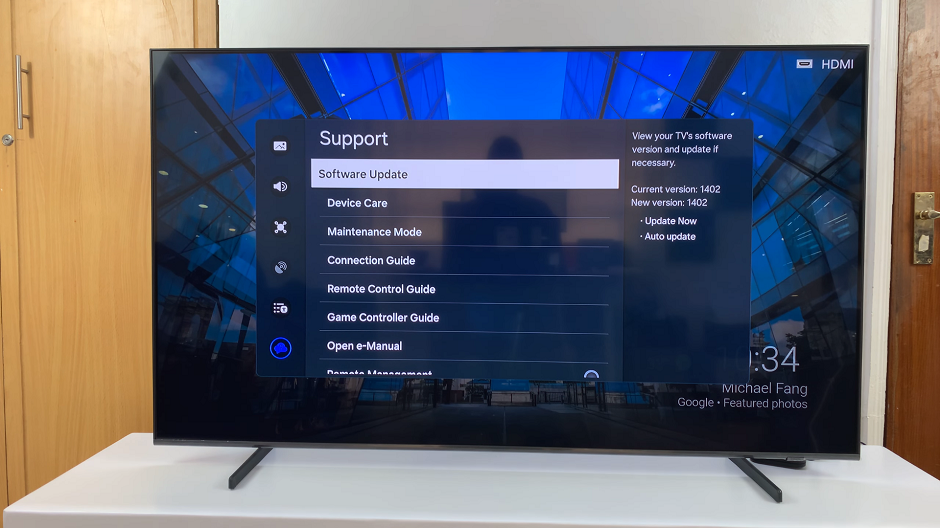
Choose the Update Now option to initiate a search for available updates. Your TV will then connect to Samsung’s servers to check for the latest software version.
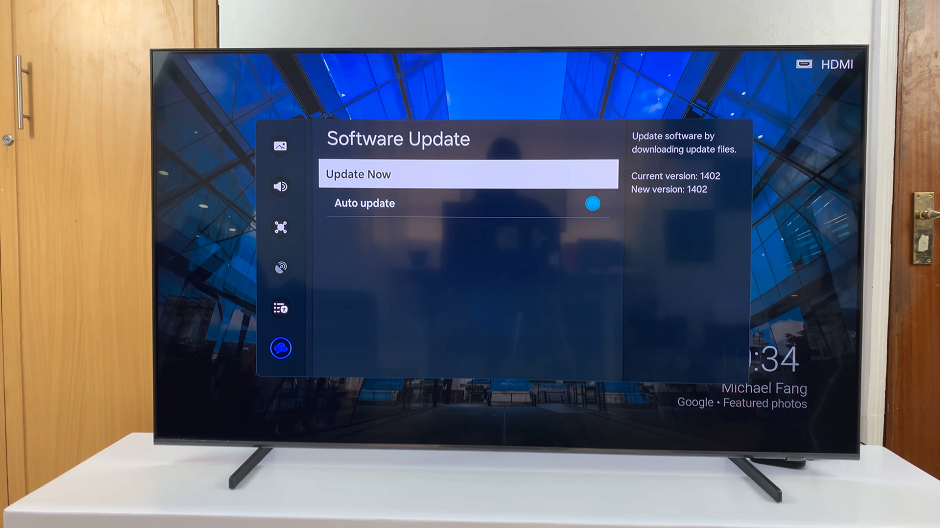
If an update is available, your Samsung Smart TV will prompt you to download it. Simply follow the on-screen instructions to begin the download process. Depending on the size of the update and your internet connection speed, this step may take some time. It’s essential to ensure that your TV remains connected to the internet throughout the download process to avoid any interruptions.
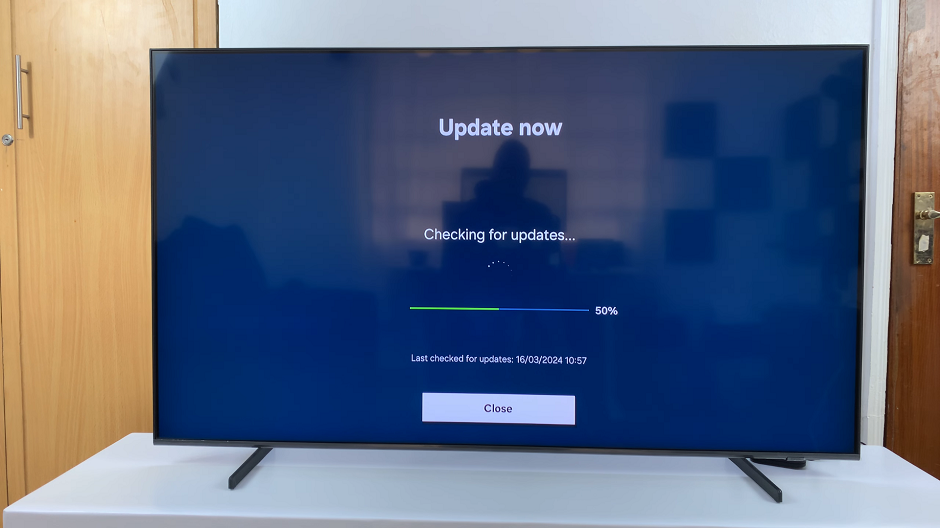
If you’re installing the firmware from an external device connected to the TV, it will also detect this. You can then proceed to install the update from there.
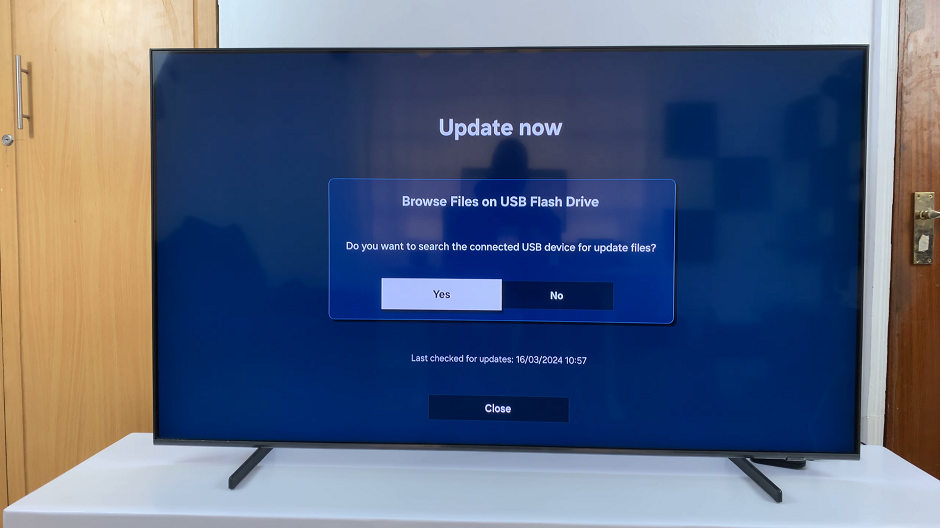
Once the download is complete, your Samsung Smart TV will automatically begin the installation process. This typically may involve your TV restarting to apply the updates. It’s essential to let the installation process complete uninterrupted, as interrupting it could potentially damage your TV’s software. After the installation is finished, your TV may restart again, and you’ll be greeted with the latest version of Samsung’s software.
Confirm Update and Automatically Update TV
After the update has been installed, it’s a good idea to verify that it was successful. Navigate back to the Settings menu, select Support, and then choose Software Update once again. Your TV should display the current software version, confirming that the update was applied successfully. If for any reason the update was not successful, you may need to troubleshoot the issue or contact Samsung’s customer support for assistance.
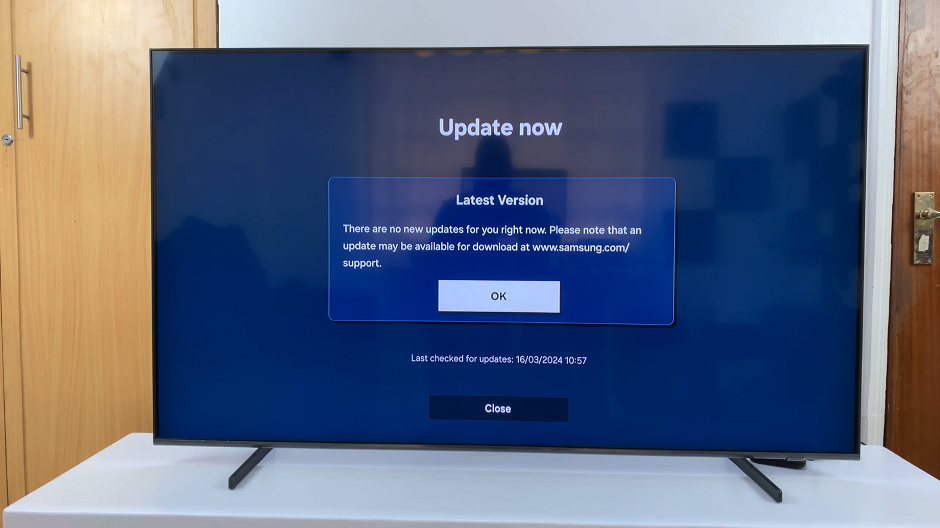
To ensure that downloads are downloaded automatically, you can enable the Auto Update option. It is located right below the Update Now one. Press OK to enable or disable it. It is enabled if the radial button next to it turns blue. Otherwise, it is disabled.
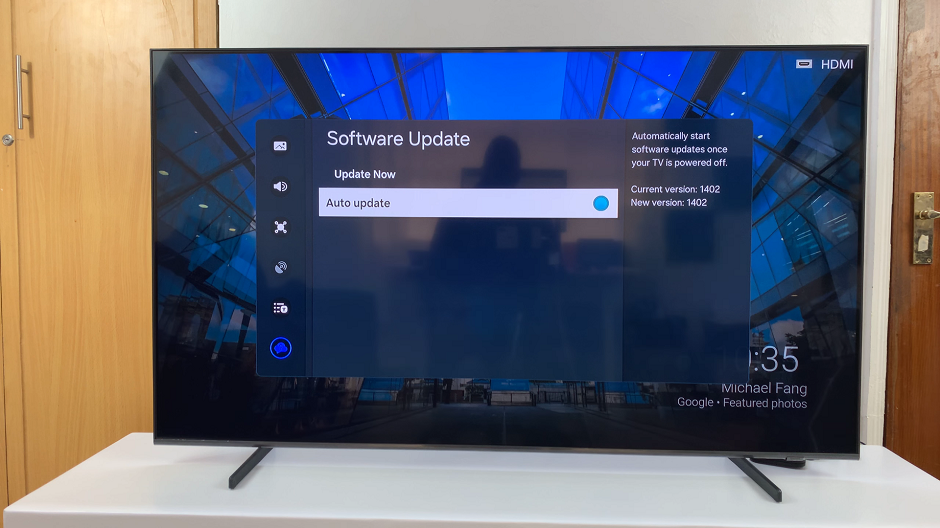
Keeping your Samsung Smart TV updated is essential for ensuring optimal performance, security, and access to the latest features. By following the steps outlined in this guide, you can easily check for updates, download and install them, and verify that they were successful. By staying up-to-date with your TV’s software, you can enjoy a seamless viewing experience and make the most out of your Samsung Smart TV.