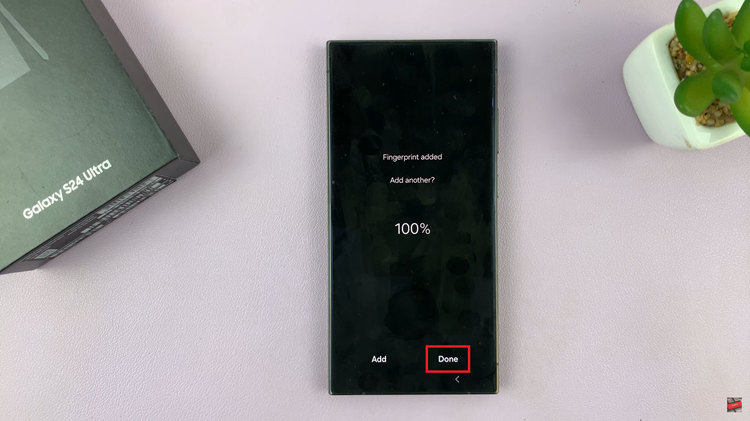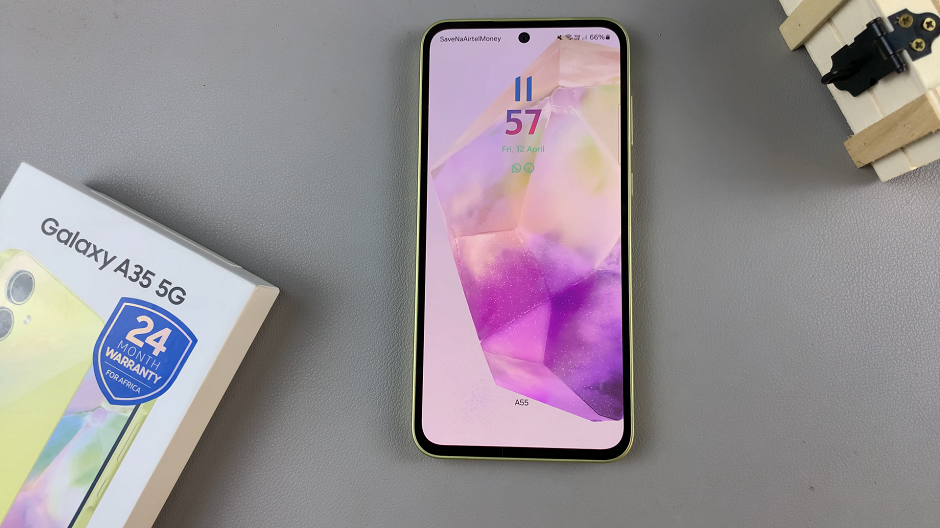The Samsung Galaxy Tab S9 is a powerful tool that can help you achieve just that. One of its standout features is the ability to use two or even three apps simultaneously in split screen mode.
Whether you’re juggling work tasks, studying, or simply enjoying entertainment, understanding how to use split screen mode on your Galaxy Tab S9 can significantly enhance your tablet experience.
In this article, we’ll guide you through a step-by-step process on how to use 2 / 3 apps in split screen mode on your Samsung Galaxy Tab S9.
Also Read: How To Force Restart Samsung Galaxy Tab S9
How To Use 2 / 3 Apps In Split Screen Mode On Samsung Galaxy Tab S9
Before you can use split screen mode, you should have at least one app already open and functioning. Next, you’ll need to access the multi-tasking menu. In the multi-tasking menu, you will see a list of your recent apps. Locate the app you want to use in split screen and tap on its icon. This will open a submenu with various options. Select “Open in split screen.”
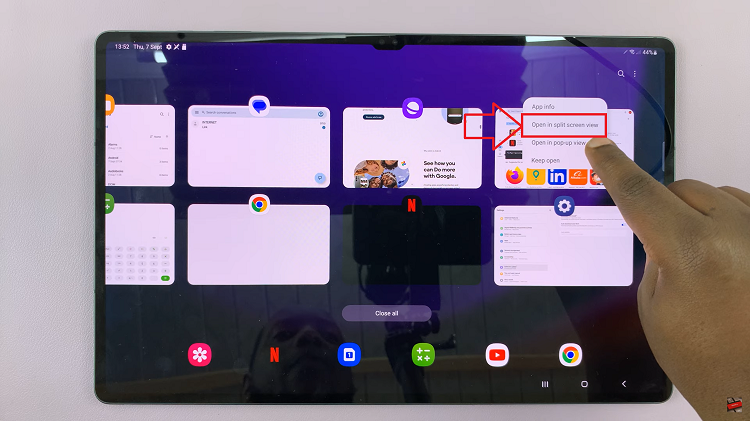
Now that you have one app running in split screen, it’s time to select the second app. Scroll through your recent apps or use the search bar to find the second app you want to use in split screen. Tap on its icon.
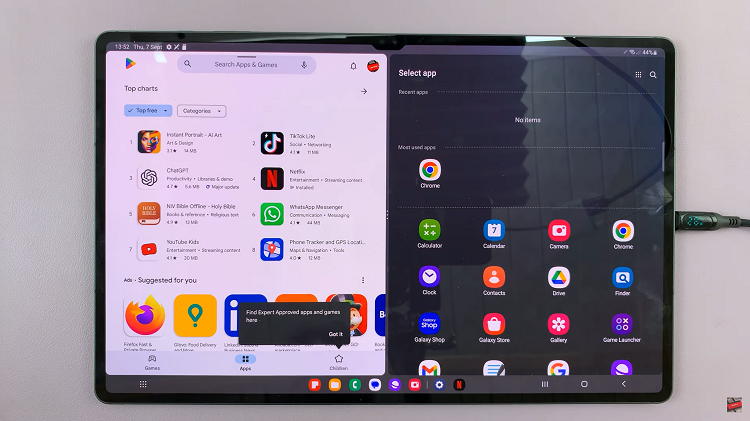
If you need to use three apps simultaneously, it’s possible on the Samsung Galaxy Tab S9. To do this, you’ll first have two apps in split screen. Then, press and hold on the app icon at the bottom of the screen (usually represented by three lines) and drag it to the position where you want the third window to open.
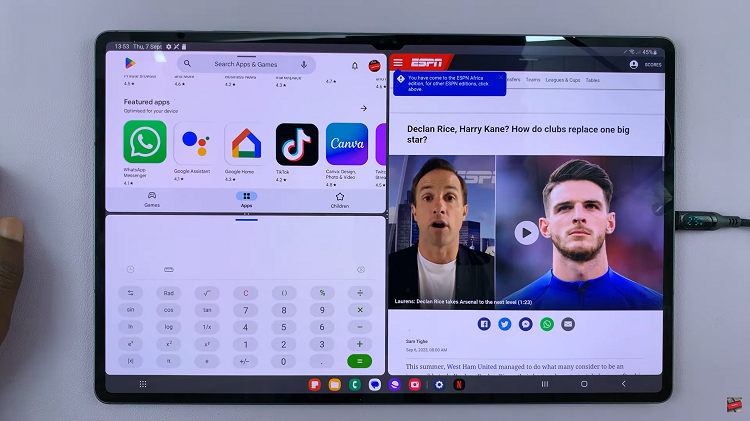
By following these simple steps, you can harness the power of split screen mode on your Samsung Galaxy Tab S9. Whether you’re multitasking for work, school, or entertainment, this feature allows you to seamlessly switch between apps and be more productive on your tablet.
Watch: How To Connect PS5 Controller To Samsung Galaxy Tab S9 S9+ S9 Ultra