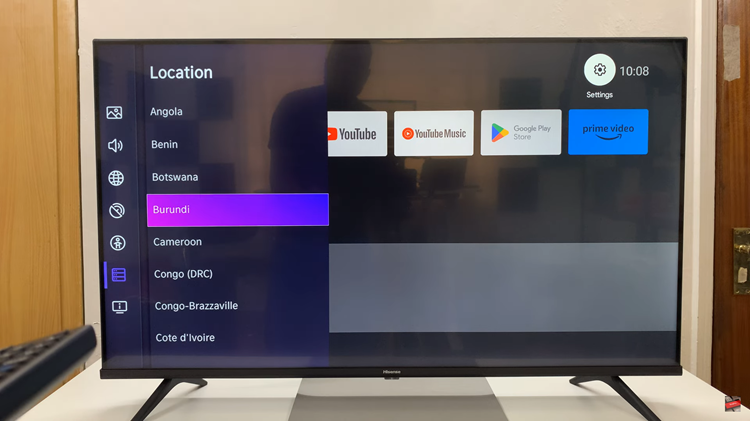In an era where multitasking has become an indispensable aspect of our daily lives, the split-screen feature on the Samsung Galaxy A15 stands out as a powerful tool. This functionality allows users to run two apps simultaneously, enabling seamless interaction and productivity.
Whether you’re referencing information from one app while actively engaging in another or simply looking to streamline your workflow, mastering the art of using apps in split-screen on your Samsung Galaxy device can significantly enhance your overall user experience.
In this detailed guide, we’ll walk you through the steps on how to use split-screen mode on your Samsung Galaxy A15, making multitasking a breeze.
Watch: Samsung Galaxy A15 OTG Support Test
To Use Apps In Split Screen On Samsung Galaxy A15
First, launch the application you want to view on a split screen. Once launched, open the recent application menu. You can do this by swiping from the bottom up if using gestures. If you’re using buttons, tap the icon with the three horizontal lines at the bottom left of the screen.
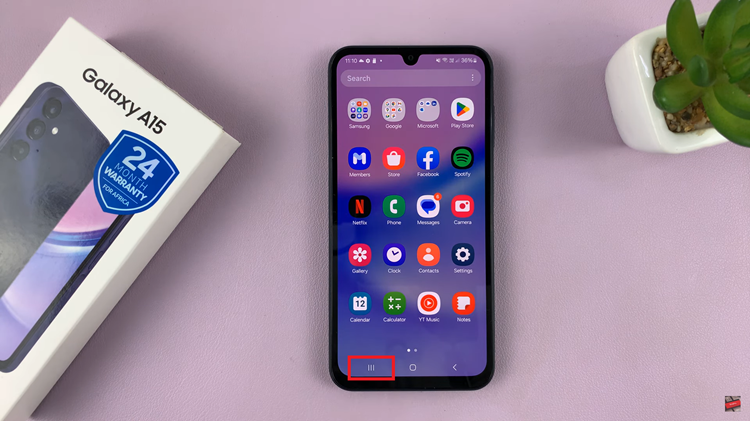
Following this, tap on the app icon on the recent app menu to reveal a pop-up menu. On the pop-up, select “Open in the split screen view”. Once done, choose another app to open it on split screen view. You can now see both apps divided on the screen.
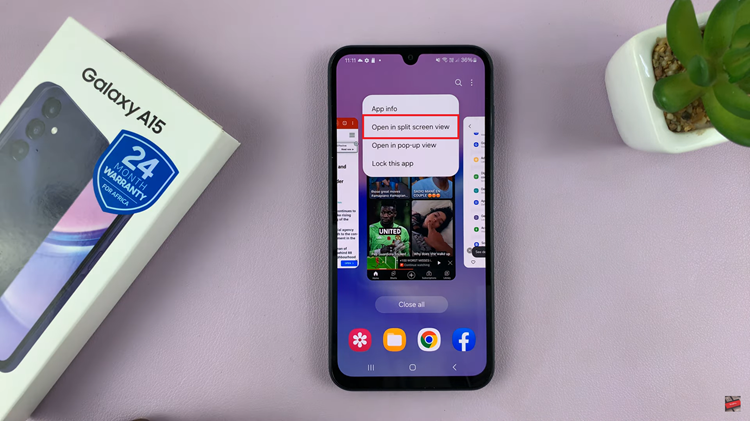
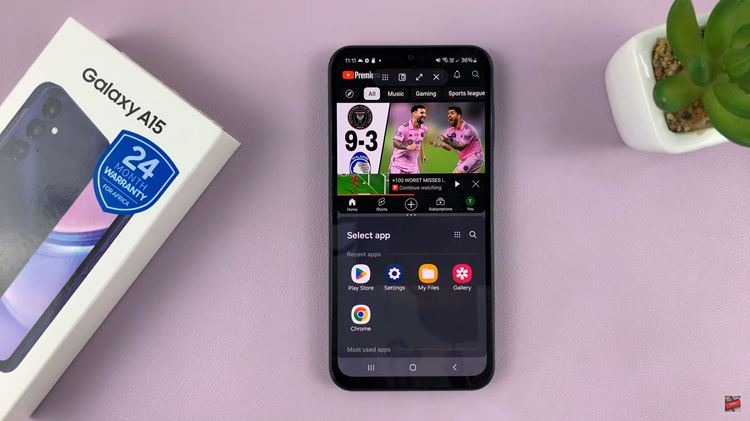
You can resize the area of the app that occupies the screen by using the slider in the middle. Touch and hold the slider, then drag either upwards or downwards. To exit split screen mode, simply tap and hold the slider in the middle and drag it to the top or bottom to close the split screen.
In conclusion, split-screen functionality is a valuable tool for multitasking on the Samsung Galaxy A15, making it easier to juggle multiple tasks without constantly switching between apps.