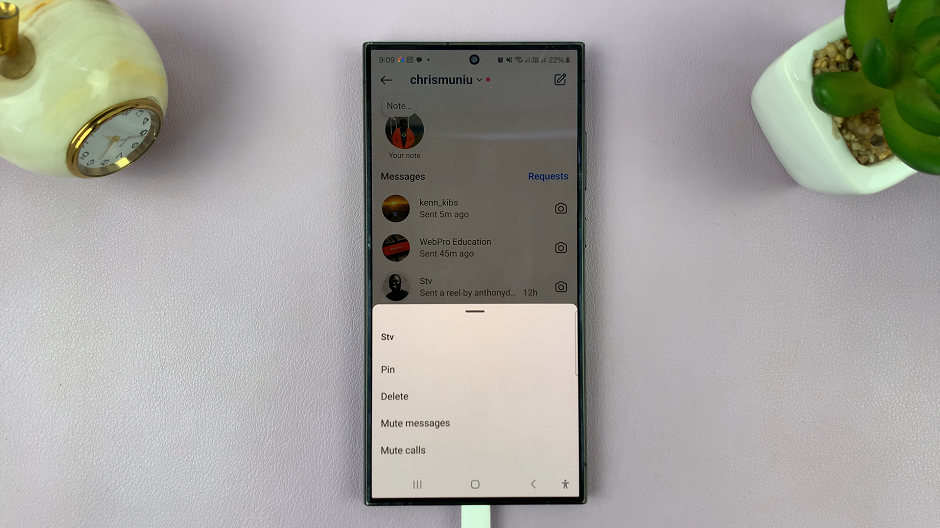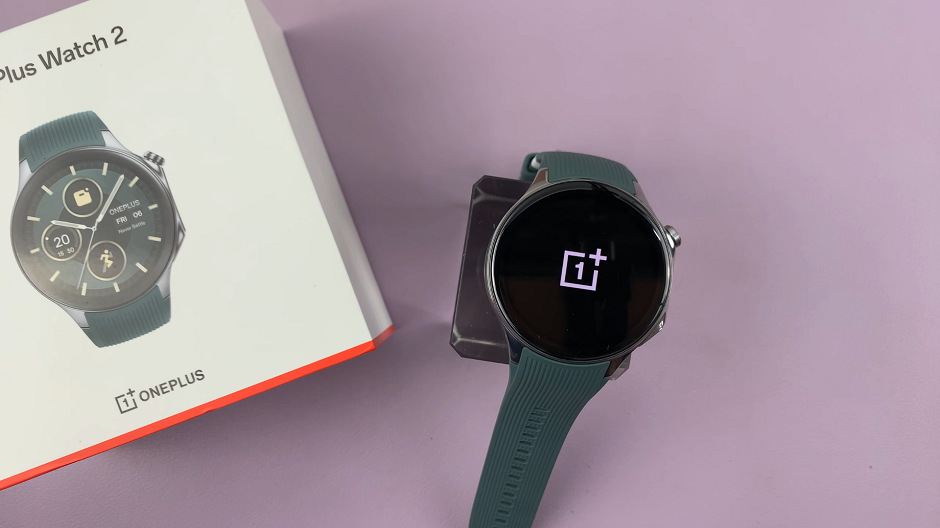Embark on a journey of discovery and empowerment with the Samsung Galaxy A35 5G’s built-in compass feature. In this era of constant motion and exploration, having a reliable tool for orientation and direction is paramount. With the Samsung Galaxy A35 5G, equipped with an intuitive compass, you have the power to navigate through the world with confidence and precision.
Step into the realm of adventure and discovery as we delve into the intricate workings of the built-in compass on your Samsung Galaxy A35 5G. From bustling city streets to remote wilderness trails, this feature will serve as your steadfast guide, leading you toward your destination with unwavering accuracy.
In this comprehensive guide, we will equip you with the knowledge and skills needed to harness the full potential of your device’s compass. From accessing the compass app to calibrating it for optimal performance, we’ll walk you through each step with clarity and precision
Watch: How To Reset Network Settings On Samsung Galaxy A55 5G
To Use Built-In Compass On Samsung Galaxy A35 5G
Firstly, enable the Edge panel feature on your device. To do this, go to Settings > Display > Edge Panels then toggle the switch to the ON position.
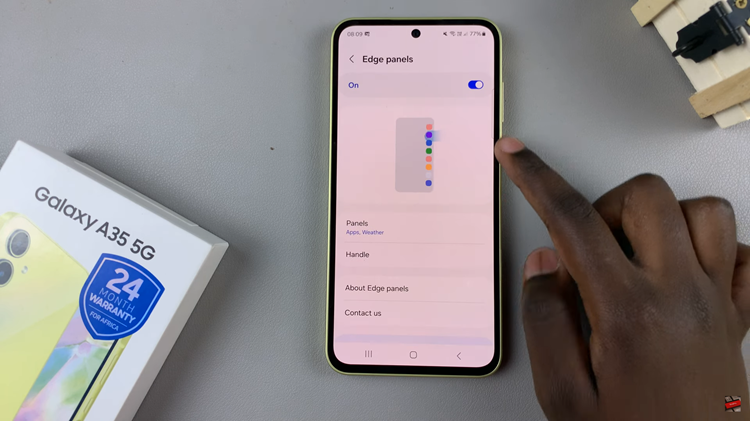
Following this, tap on “Panels” under the Edge panel menu. Scroll through the available panels and locate the “Compass” panel. At this point, tap on it to enable it. Afterward, exit back to the home screen.
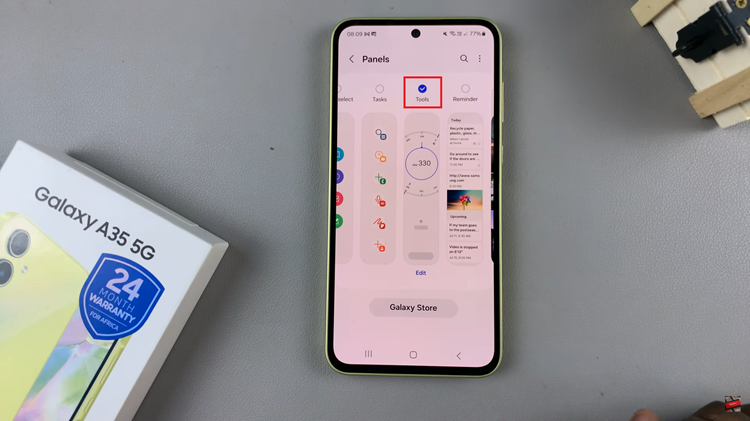
From here, swipe from the edge of the screen to open the Edge Panels. Within the edge panel, swipe through until the Compass Edge Panel to launch the compass. At this point, the Compass Edge Panel displays the cardinal directions (N, E, S, W) and degrees. Align the “N” (North) indicator with the compass needle to determine your facing direction.
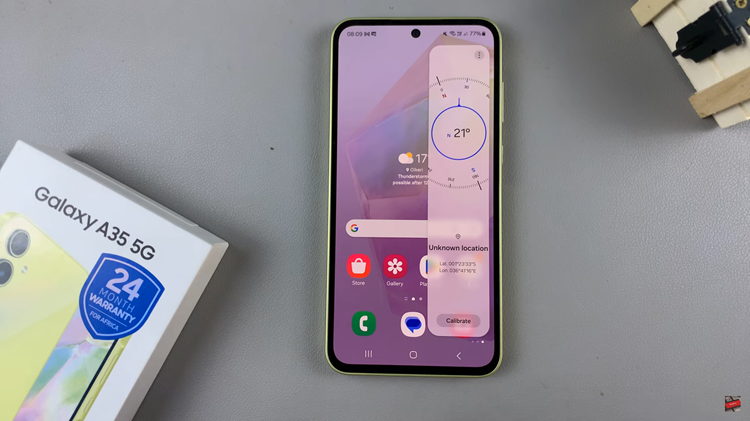
By mastering the built-in compass on your Samsung Galaxy A35 5G, you gain a valuable tool for navigating both urban jungles and natural landscapes. Whether you’re an avid explorer or simply looking for the quickest route to your destination, the compass empowers you to navigate with confidence.
Read: How To Transfer Files From USB Flash Drive To Samsung Galaxy A35 5G