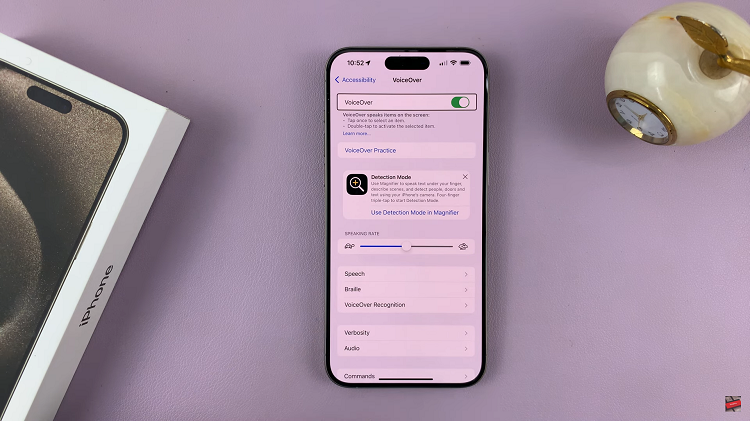In the dynamic realm of smartphone photography, seizing the moment often means being both behind and in front of the lens. Fortunately, with the Samsung Galaxy A05s, you hold the power to capture stunning shots with precision, thanks to its intuitive camera timer feature. Whether you’re orchestrating a group selfie, setting up a scenic shot, or aiming for that perfect solo portrait, mastering the camera timer function can elevate your photography game to new heights.
In this detailed guide, we’ll walk you through every step of harnessing the camera timer on your Samsung Galaxy A05s. From accessing the feature to setting the perfect delay, we’ll equip you with the skills needed to seize the moment and immortalize it in a beautifully timed photograph.
Get ready to unleash your creativity and take your photography skills to the next level with the Samsung Galaxy A05s camera timer.
Watch: How To Turn OFF Data Saver On Instagram
Use Camera Timer On Samsung Galaxy A05s
To begin, unlock your Samsung Galaxy A05s and locate the Camera app on your home screen or in the app drawer. Tap on the Camera app icon to open it. Once the Camera app is open, swipe left or right to navigate through these modes until you find the “Photo” mode, which is typically the default mode.
At this point, you’ll see various icons and settings at the top side of the screen. Look for the timer icon, typically represented by a clock or a timer symbol. Tap on this icon to access the timer settings.
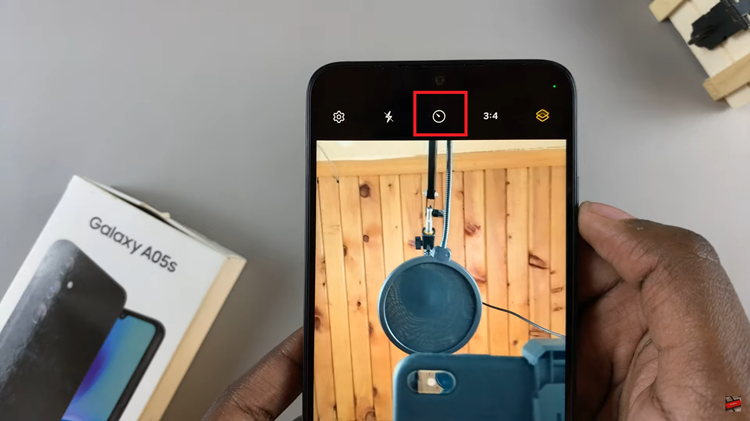
Upon tapping the timer icon, you’ll be presented with different timer duration options. Common choices include 2 seconds, 5 seconds, and 10 seconds. Select the duration that best suits your needs by tapping on the corresponding option.
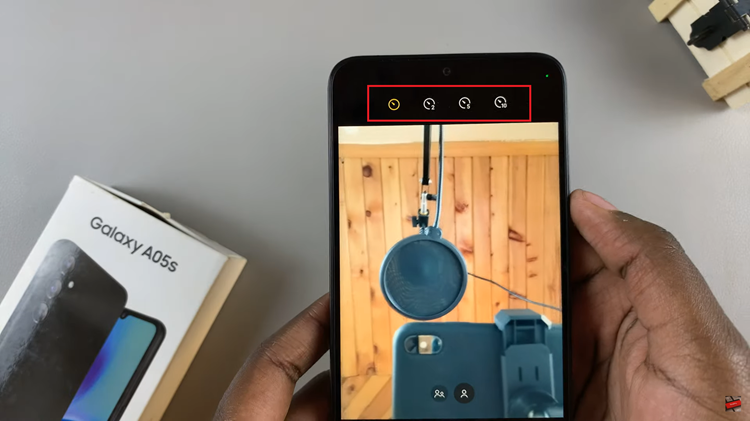
Then, position your Galaxy A05s camera to frame your shot. Ensure that your device is stable and positioned at the desired angle for the photograph. Once you’re ready to capture the photo, tap the shutter button as you normally would. Then, a countdown timer appears on the screen, indicating the remaining time before the photo is captured.
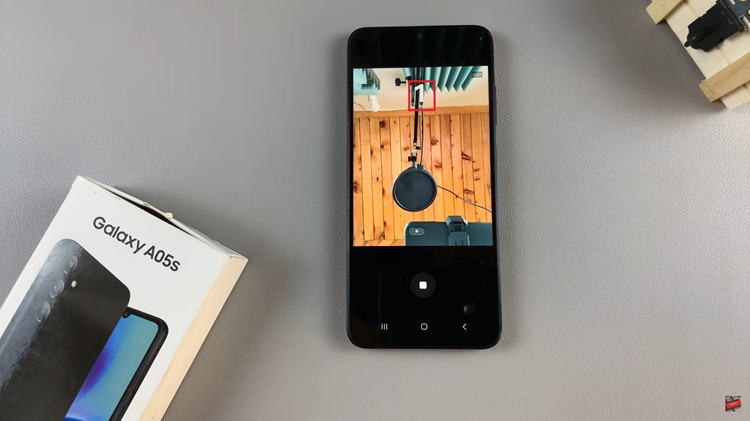
Following this, the image appears on the screen for your review. Take a moment to assess the image quality and composition. Once done, you can exit the Camera app and find the captured image in your Gallery.
In conclusion, mastering the camera timer on your Samsung Galaxy A05s opens up a world of creative possibilities for capturing stunning photos. By following the simple steps outlined in this guide, you’ll be well on your way to taking perfectly timed photos with your Samsung Galaxy A05s.
Read: How To Turn ON & OFF Power Saving Mode On Samsung Galaxy A05