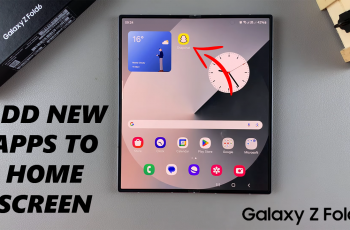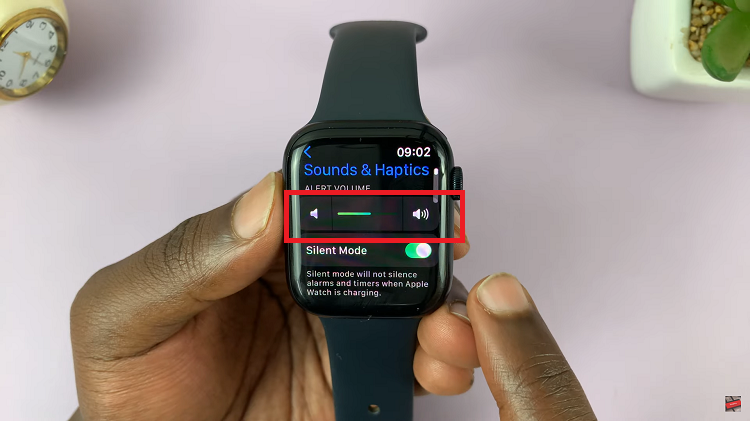In today’s digital age, our televisions have evolved into more than just devices for watching cable or satellite broadcasts. Smart TVs, in particular, offer a myriad of features that transform them into entertainment hubs, capable of streaming content, browsing the internet, and even playing games.
However, despite these advancements, one limitation that many users encounter is the finite internal storage space. This is where external hard drives come into play, offering a convenient solution for expanding storage and accessing media files directly on your Samsung Smart TV.
In this comprehensive guide, we’ll walk you through the process of using an external hard drive with your Samsung Smart TV, from setup to troubleshooting.
Read: How To Turn Automatic Subtitles On ON/OFF Samsung Smart TV
Use External Hard Drive On Samsung Smart TV
Before diving into the setup process, it’s crucial to ensure that your external hard drive is compatible with your Samsung Smart TV. While most modern Smart TVs support a wide range of external storage devices, it’s always best to double-check the specifications of your TV model to confirm compatibility.
Once you’ve confirmed compatibility, the next step is to physically connect the external hard drive to your Samsung Smart TV. Samsung TVs come equipped with two USB ports, one may be labelled HDD. This one is specifically for high speed USB connection with hard drive.
After plugging it in, you may see a pop-up. Simply select the hard drive via it’s name. Typically, Smart TVs support file systems like FAT32, exFAT, and NTFS. The chart below offers other formats supported on the Samsung Smart TV.
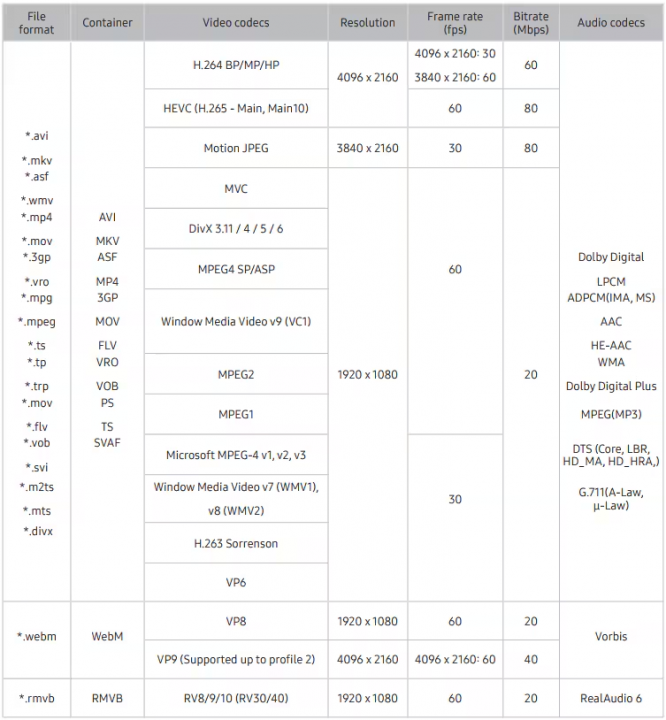
Refer to your TV’s user manual for specific formatting instructions, as the process may vary depending on the model.
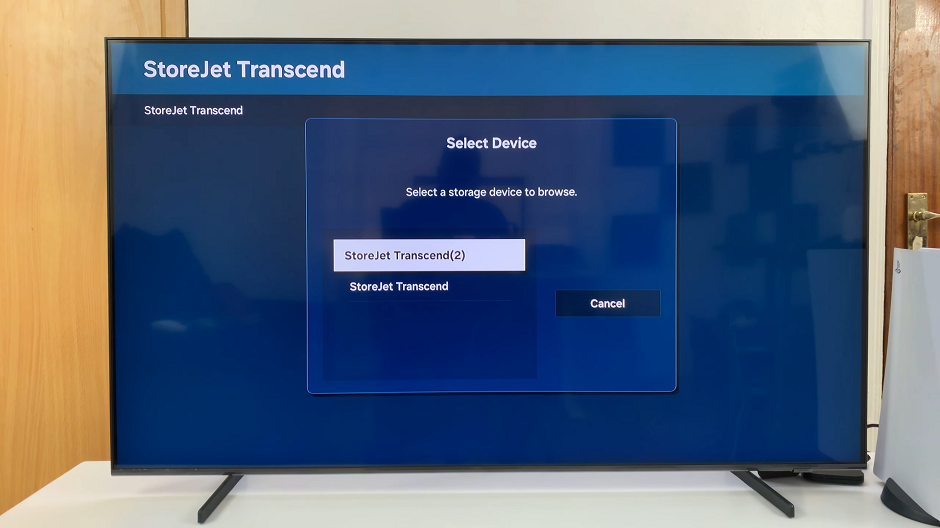
If the pop-up does not appear straight away, you can simply go to the home screen and flick left to the Smart TV menu. Highlight Connected Devices and find your external hard drive from the quick settings panel.
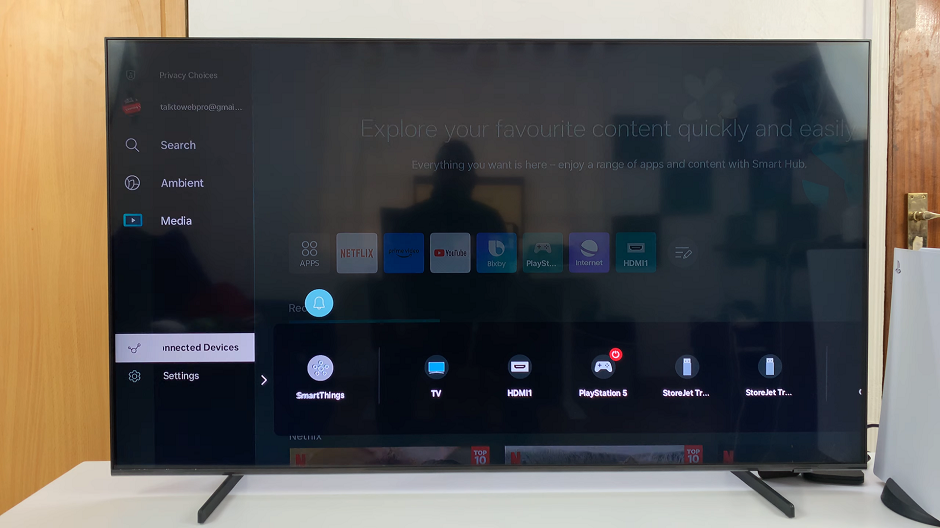
Once the hard drive is connected and open, you can start accessing your media files directly on your Samsung Smart TV. Browse through your files, including movies, music, photos, and more, and play them directly on your TV screen.
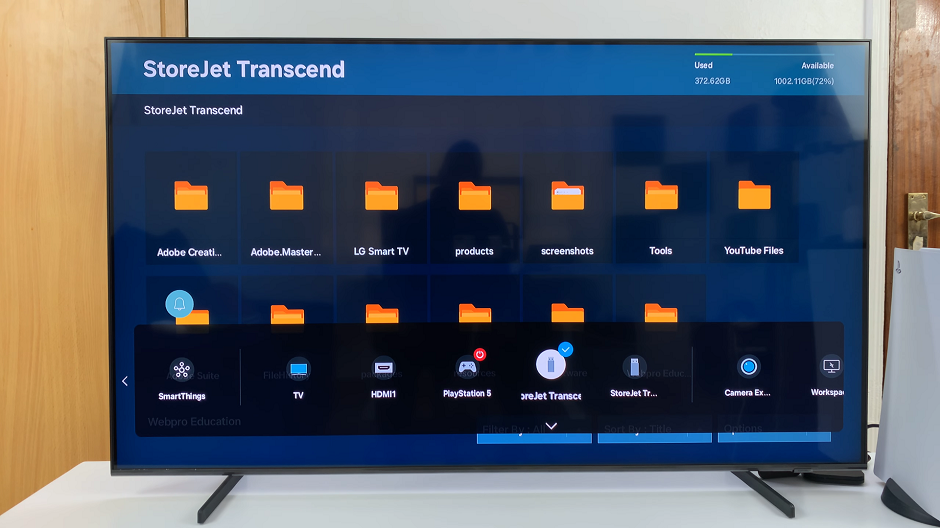
Tips and Troubleshooting
Optimize File Organization: To make it easier to navigate your media library, consider organizing your files into folders based on categories such as movies, music albums, or photo albums.
Regular Maintenance: Periodically check for firmware updates for both your Samsung Smart TV and the hard drive to ensure compatibility and optimal performance.
Troubleshooting: If you encounter any issues such as the TV not recognizing the external hard drive or playback problems, refer to the troubleshooting section of your TV’s user manual or seek assistance from Samsung’s customer support.
By following these steps, you can unlock the full potential of your Samsung Smart TV by seamlessly integrating an external hard drive. Whether you’re looking to expand storage capacity, access your media library, or simply enjoy a more convenient entertainment experience, an external hard drive is a valuable addition to your TV setup.
Watch: How To Share Your Phone’s Hotspot With Samsung Smart TV