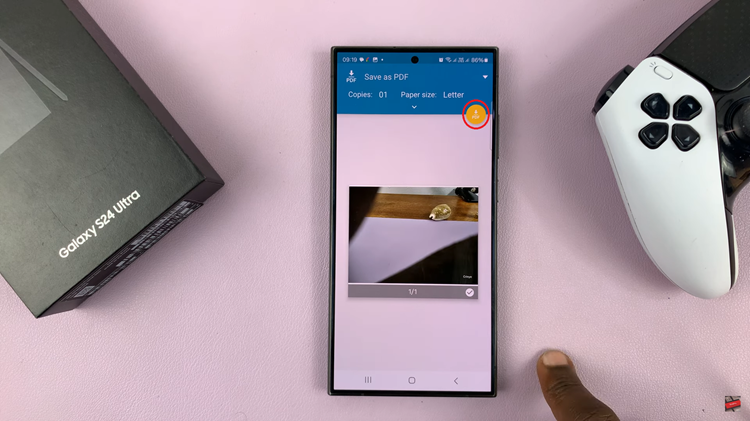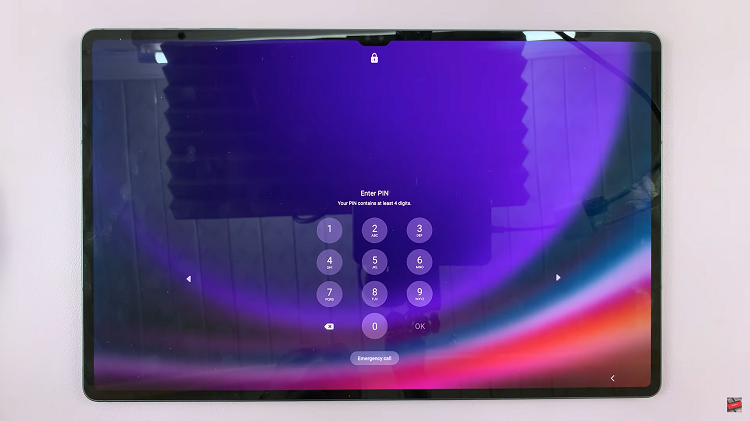Gestures are an essential aspect of modern user interfaces, allowing users to interact with their devices in a more intuitive and efficient manner. Google Pixel tablets come equipped with a range of gestures that can simplify navigation, improve multitasking, and enhance the overall user experience.
However, you need to enable the gestures navigation option on your Google Pixel tablet.
In this article, we’ll guide you through the various gestures available on Google Pixel tablets and how to make the most of them.
Watch: How To Disconnect & Forget Bluetooth devices On Google Pixel Tablet
How To Use Gestures On Google Pixel Tablet
Before diving into the individual gestures, it’s crucial to ensure that gesture navigation is enabled on your Google Pixel tablet. To do this, open “Settings” from the app drawer or swipe down from the top of the screen and tap the gear icon.
Next, scroll down and select “System” then tap on “Gestures.” Now, choose “System Navigation” and select “Gesture Navigation.”
Now that you have gesture navigation enabled let’s explore the various gestures and their functionalities:
Swipe Up Gesture – Home Screen Navigation
The swipe-up gesture is the primary navigation method on Google Pixel tablets. To go to the home screen from any app or screen, simply swipe up from the bottom of the display.
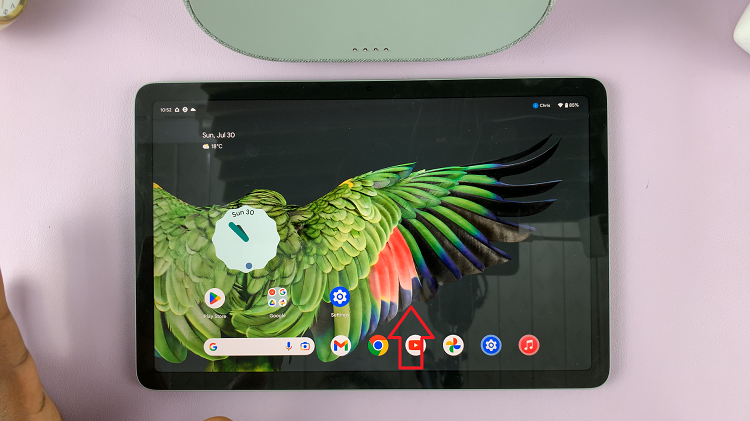
Swipe Up and Hold Gesture – Recent Apps Overview
When you swipe up from the bottom of the screen and hold for a moment, the Recent Apps overview will appear. This view allows you to quickly switch between recently used apps or close them to return to the home screen.
Swipe from Edge to Center – Back Navigation
The back gesture is perhaps one of the most useful gestures on Google Pixel tablets. To go back to the previous screen or close a dialog box, swipe from the left or right edge of the screen toward the center.
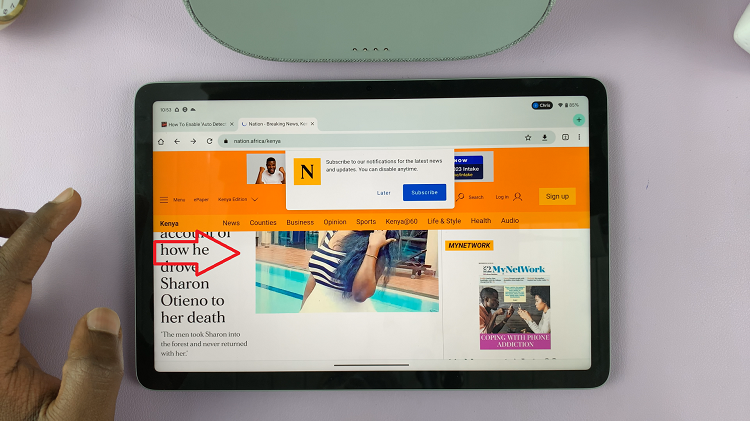
Access Notifications and Quick Settings
To access notifications and quick settings, swipe down from the top of the screen. These gestures provide easy access to essential information and quick toggles for device settings.
By enabling gesture navigation and familiarizing yourself with these intuitive gestures, you can interact with your device more efficiently, switch between apps seamlessly, and perform various actions effortlessly.