In this comprehensive guide, we’ll walk you through the steps to master the art of using Home Screen Widgets on your iPhone 15 or iPhone 15 Pro.
The introduction of iOS 15 brought a plethora of exciting features to the iPhone 15 models, and one of the most prominent among them is the enhanced Home Screen Widgets.
These dynamic widgets allow users to customize their home screens with at-a-glance information from their favorite apps, providing a more personalized and efficient user experience.
Watch: How To Record ProRes 4K60 To Micro SD Card On iPhone 15 Pro
Use Home Screen Widgets On iPhone 15 & iPhone 15 Pro
To begin, long-press an empty area on your home screen. This will activate Jiggle Mode, enabling you to edit your home screen. Tap the + icon at the top left corner to access the Widget Gallery.

The Widget Gallery displays a wide array of widgets from various apps installed on your device. Swipe up and down to browse through the available options. Each widget comes in different sizes, allowing you to choose the one that best suits your preferences and needs.
Add Widgets To Home Screen On iPhone 15 & iPhone 15 Pro
Once you’ve found a widget you’d like to add, tap on it to see the available size and variation options. Select the size or variation you prefer, then tap Add Widget.
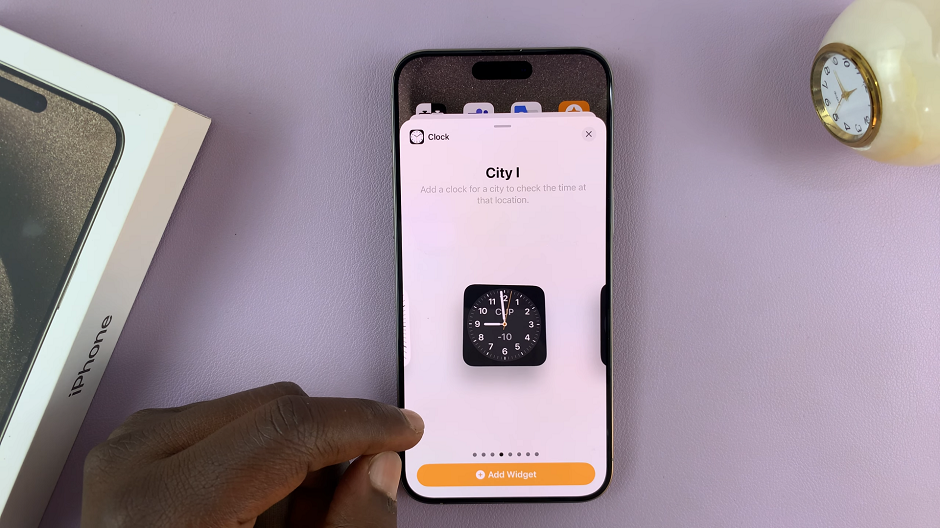
The widget will now appear on your home screen. You can add as many widgets as you like.
Long-press the widget, then drag it to your desired location on the home screen. Once you’re satisfied, tap on Done in the top-right corner of the screen to save your changes.
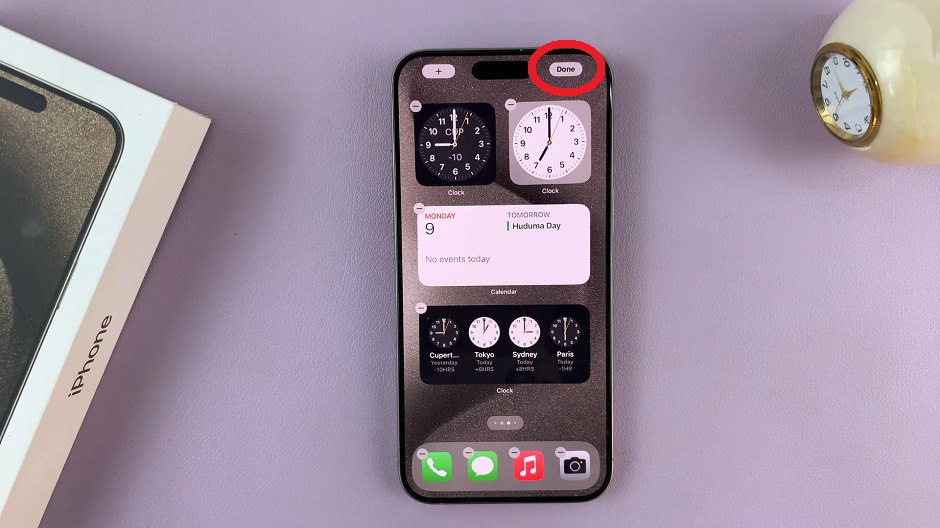
Remove Home Screen Widgets
To remove a home screen widget that you no longer need, simply locate the widget you want to remove. Once you locate it, press an hold on it until a menu appears.
Tap on the Remove Widget option. From the confirmation window that appears, tap on the Remove option. the widget will now be removed from your home screen.
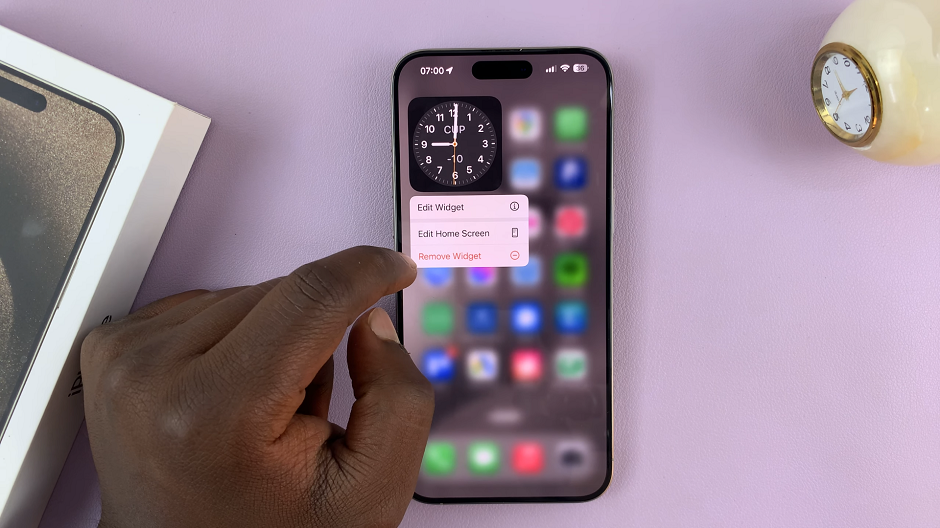
Tips and Tricks
Stay Organized with App Folders: Create folders on your home screen to group related apps and widgets together. This can help streamline your experience and reduce clutter.
Experiment with Different Widget Combinations: Mix and match widgets to find the combination that works best for you. This allows for a truly personalized home screen.
Use Smart Stack for Dynamic Information: Consider using the Smart Stack, a feature that automatically rotates widgets based on your usage patterns and the time of day.
By following these steps and tips, you’ll be able to harness the full potential of Home Screen Widgets on your iPhone 15. Customizing your home screen with widgets tailored to your preferences will undoubtedly enhance your overall iPhone experience.
Remember, the beauty of widgets lies in their flexibility, so don’t hesitate to experiment and make your home screen truly your own.

