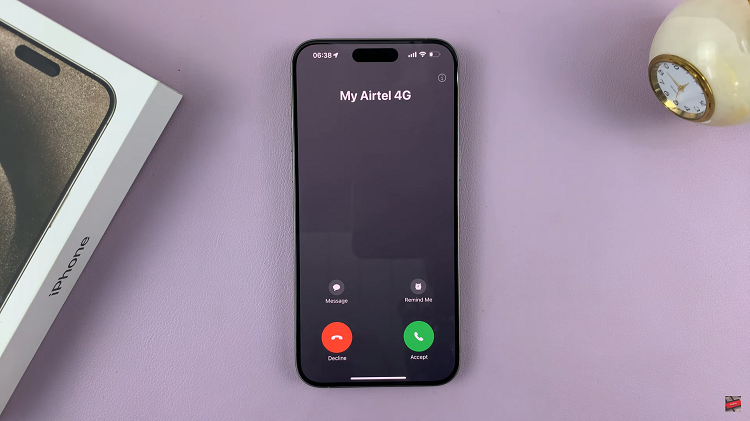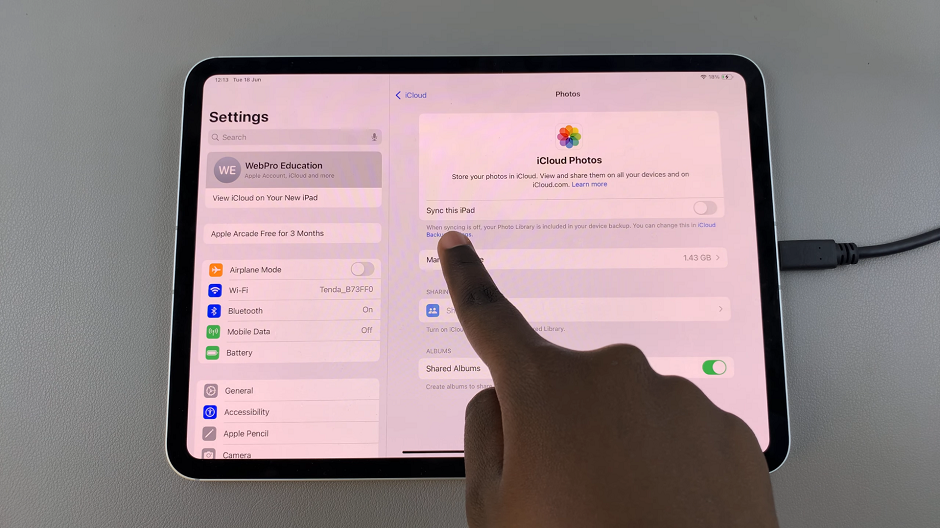Unleashing the full potential of your Samsung Galaxy A25 5G’s camera goes beyond just capturing moments; it’s about crafting perfect visual narratives. One powerful tool at your disposal is the Object Eraser, a feature designed to seamlessly eliminate unwanted elements from your photos. With a few taps and swipes, you can transform ordinary snapshots into polished masterpieces.
Picture this: you’ve just snapped a breathtaking landscape, but there’s a distracting object cluttering the foreground. Rather than lamenting over the imperfection, harness the power of the Object Eraser Tool to effortlessly remove it. Whether it’s an unsightly trash can, photobombing passerby, or pesky power lines marring your composition, this feature offers a simple yet effective solution.
This guide will delve into the intricacies of using the Object Eraser Tool on your Samsung Galaxy A25 5G, empowering you to take control of your photography and elevate your editing skills to new heights.
Watch: How To Change Roaming Clock Time Zone On Samsung Galaxy A25 5G
To Use Object Eraser Tool On Samsung Galaxy A25 5G
Firstly, open the Gallery app on your Samsung Galaxy A25 5G. Next, select the photo you wish to edit and tap on it to open it. Then, tap on the edit icon, usually denoted by a pencil or edit option.
Following this, tap on the More Options icon within the editing menu to reveal more options. At this point, locate the Object Eraser tool. It’s usually represented by an icon resembling a magic wand or eraser. Then, tap on the Object Eraser tool to activate it.
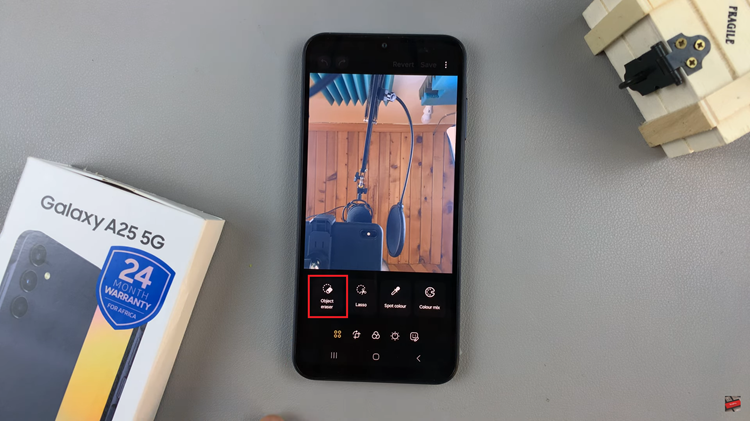
Then, use your finger to draw a rough outline around the object you want to remove from the photo. Ensure that the selection encompasses the entire object you wish to erase. Once you’re satisfied with the selection, tap on the “Erase” option. Subsequently, the Object Eraser tool will process the selection and seamlessly remove the chosen object from the photo.
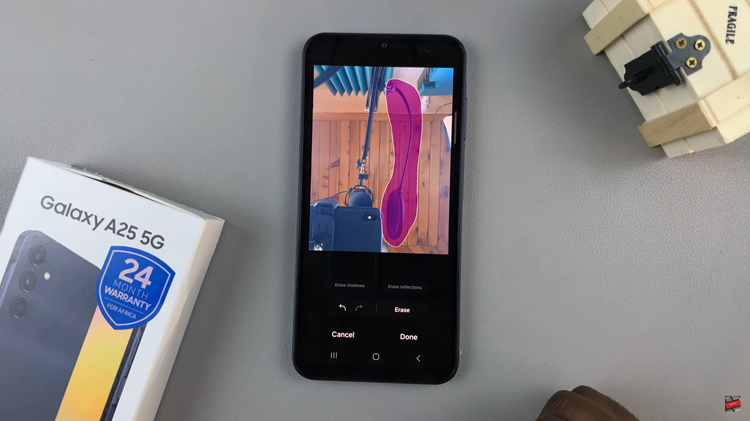
Finally, you can decide to replace the current image and save the edited one, or you can choose to save the edited one as a copy. To do so, simply save on “Save” or tap on the three dots at the top right corner and select “Save As Copy.”
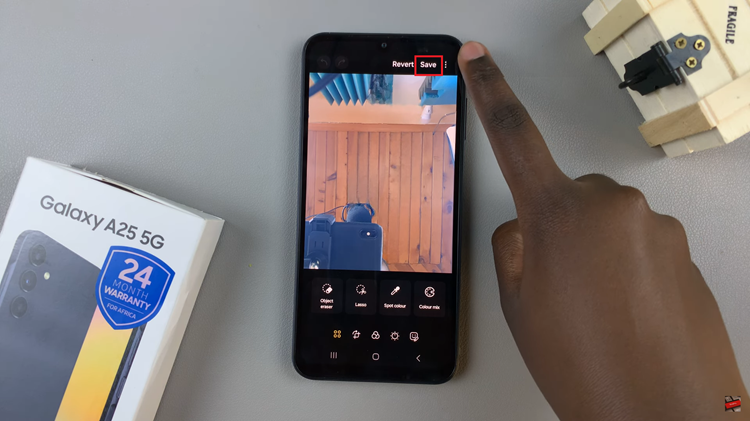
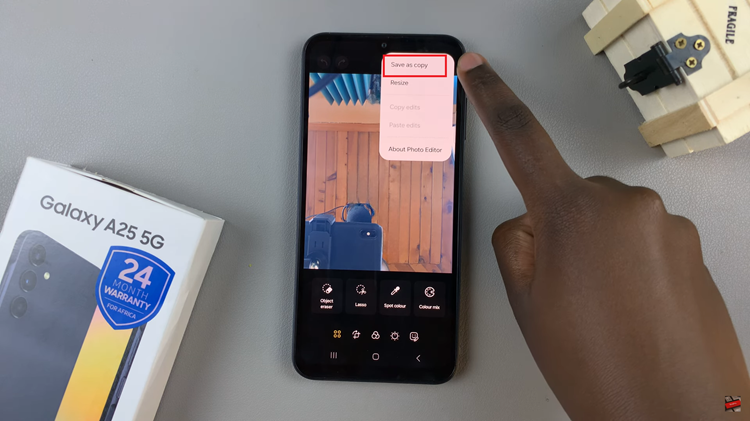
By following this guide, you can unleash the full potential of this feature and elevate your mobile photography to new heights. Take control of your images and transform them into stunning visual masterpieces with ease, all from the palm of your hand.