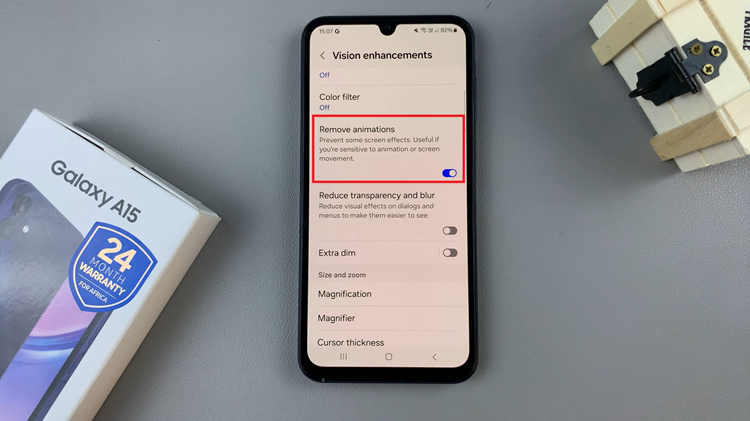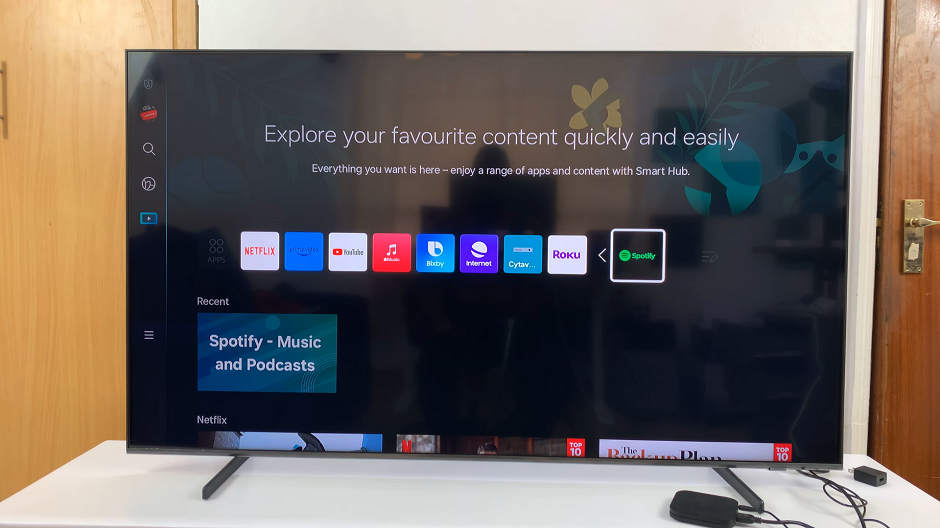As smartphones continue to grow in size and capability, one-handed usability becomes increasingly challenging. The Samsung Galaxy S24 and S24 Ultra address this concern with a feature called One-Handed Mode, designed to make navigating your device more manageable when you’re using just one hand.
Whether you’re multitasking on the go or simply prefer the convenience of single-handed operation, mastering this feature can significantly enhance your smartphone experience.
In this guide, we’ll explore how to use One-Handed Mode on your Samsung Galaxy S24, S24+, or S24 Ultra.
Watch: How To Enable Voice Typing On Samsung Galaxy S24
To Use One-Handed Mode On Samsung Galaxy S24
Begin by unlocking your Samsung Galaxy S24, S24+, or S24 Ultra. Utilize your preferred method, such as fingerprint recognition or facial unlock. Then, open the “Settings” app on your device. Locate it either on your home screen or in the app drawer.
Within the Settings menu, scroll down to find and select the “Advanced Features” option. This is where various special features are housed. Following this, find the “One-Handed Mode” option and tap on it.
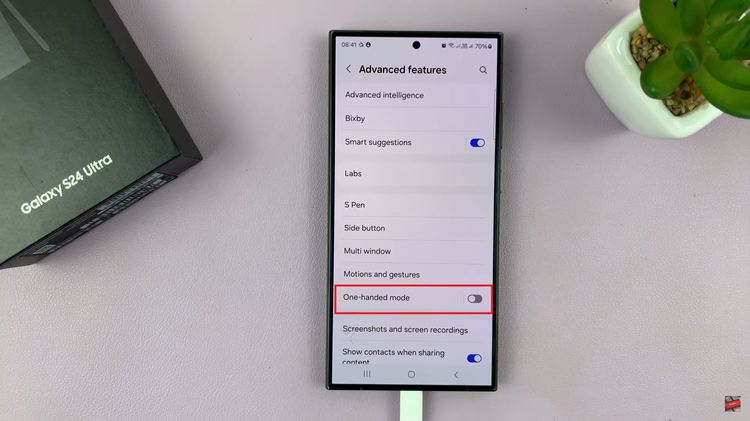
At this point, tap on the toggle icon to the ON position to turn on the one-handed mode feature. Following this, you’ll be prompted to choose the method you’d like to activate it. Choose the desired option, then exit settings to save the changes.
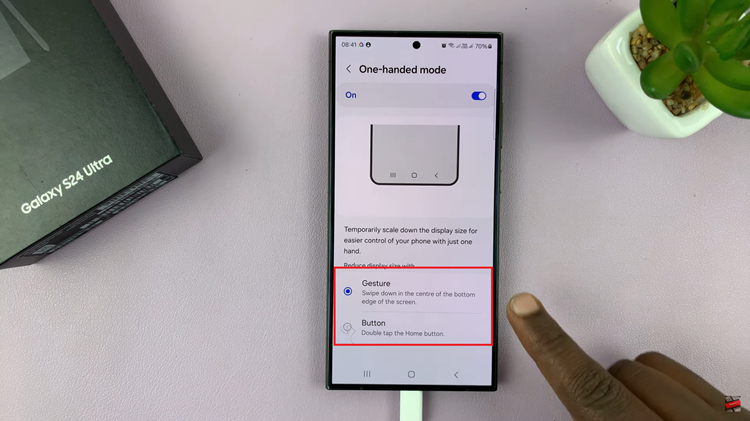
Now, use the method you chose to activate the one-handed mode and you’ll notice the screen size reduces, making it easier to reach all parts of the display with your thumb. you can adjust the position of the screen for better reach. To return to the full-screen mode, simply tap outside the shrunken screen area.
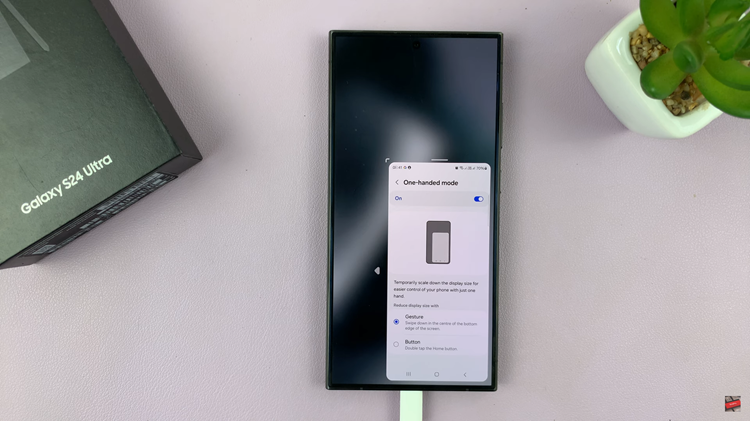
By mastering One-Handed Mode on your Samsung Galaxy S24 or S24 Ultra, you can enhance your smartphone experience, making it more convenient and comfortable to use, even with a large display.