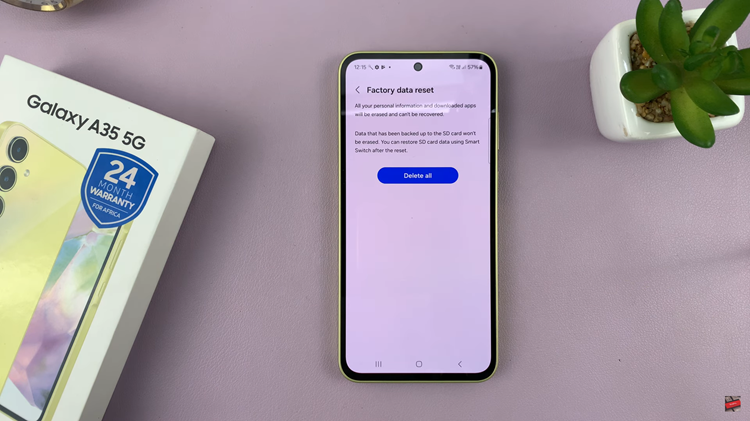In the fast-paced digital era, mobile devices play a central role in our daily lives, functioning as powerful tools that facilitate both work and leisure. The Samsung Galaxy S24 series, known for its cutting-edge features, takes user experience to the next level.
Among its arsenal of capabilities, the Split Screen Mode stands out as a game-changer, allowing users to seamlessly multitask and boost productivity.
In this guide, we’ll delve into the intricacies of how to effectively use Split Screen Mode on your Samsung Galaxy S24, S24+, or S24 Ultra.
Watch: How To Enable Developer Options On Samsung Galaxy S24
To Use Split Screen Mode On Samsung Galaxy S24
Firstly, begin by navigating to the home screen. Locate and tap on the square or recent apps button, typically found at the bottom of your screen.
Following this, identify the app you’d like in split screen and tap the app icon. From the menu that appears, tap on the “Open in split-screen mode” option.
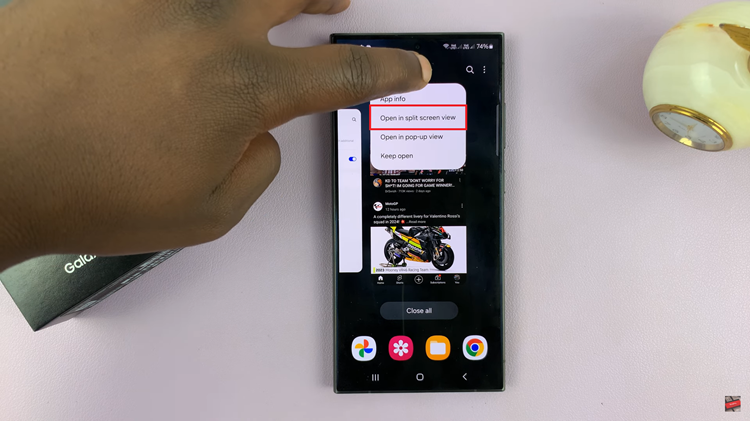
At this point, the bottom half of the screen now displays a list of compatible apps ready to join the multitasking tray. Find the application you’d like and tap on it. This establishes the dual-app setup, allowing for simultaneous use.
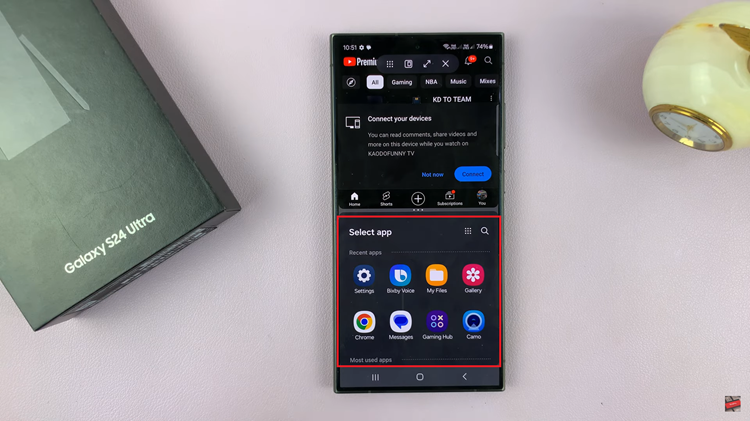
Once in Split Screen mode, you have the flexibility to adjust the size of each app window. By dragging the dividing line up or down, you can customize the ratio according to your preference, providing a more personalized and efficient multitasking experience. Finally, to exit the split screen, either drag the divider to the top or bottom of the screen.

In conclusion, the Split Screen Mode on the Samsung Galaxy S24 series is a powerful tool that allows users to maximize their productivity by running two apps simultaneously. By following the simple steps, you can make the most of this feature on your Samsung Galaxy S24, S24+, or S24 Ultra.