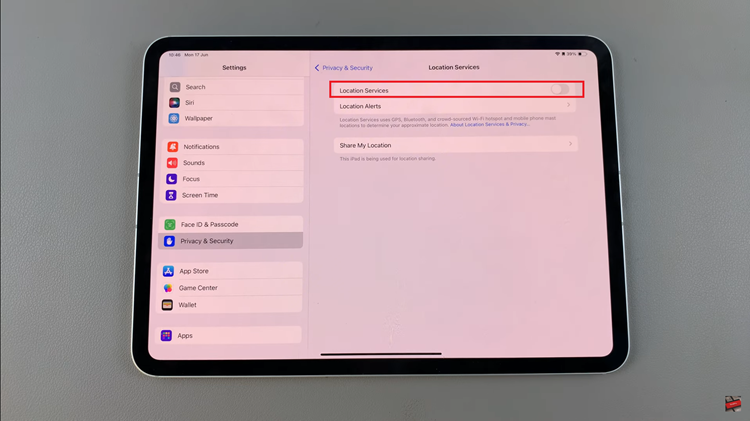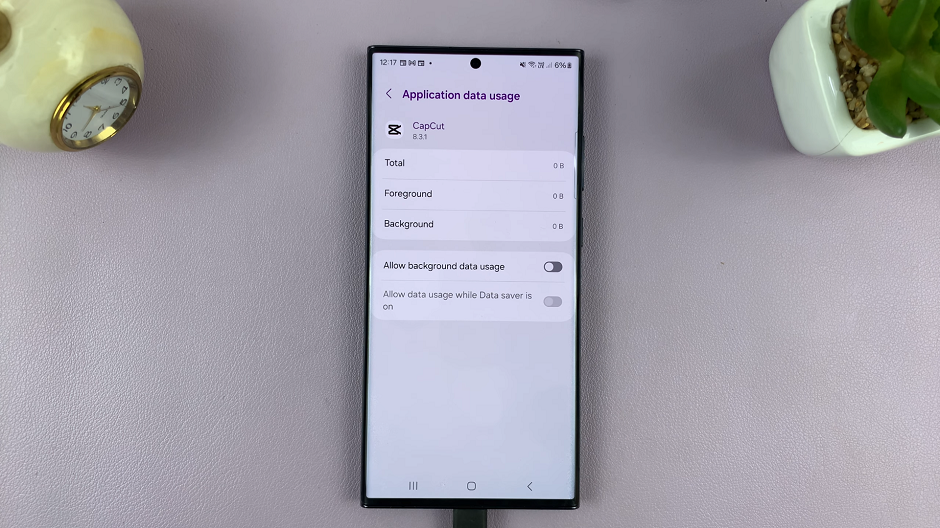In the fast-paced world of digital connectivity, juggling multiple tasks on a smartphone has become the norm. Samsung Galaxy smartphones, powered by the versatile Android operating system, offer a powerful feature known as split-screen mode. This innovative functionality empowers users to multitask efficiently by running two apps simultaneously on a single screen.
Whether you’re responding to emails while referencing a document, watching a video while browsing the web, or chatting with a friend while checking your calendar, the split-screen feature provides the flexibility to streamline your workflow and enhance productivity.
Follow the steps below to use split screen mode on your Android Samsung Galaxy to elevate your productivity.
Watch: How To Add Language On Android (Google Pixel)
To Use Split Screen On Android (Samsung Galaxy)
First, launch the application you want to view on a split screen. Once launched, open the recent application menu. You can do this by swiping from the bottom up if using gestures. If you’re using buttons, tap the icon with the three horizontal lines at the bottom left of the screen.
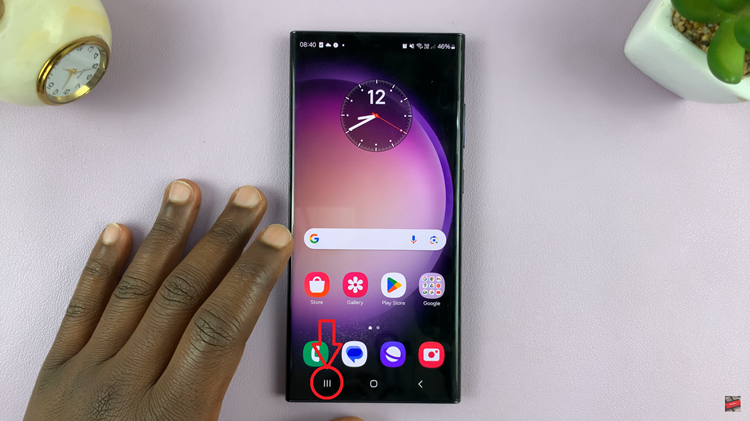
Following this, tap on the app icon on the recent app menu to reveal a pop-up menu. On the pop-up, select “Open in the split screen view”. Once done, choose another app to open it on split screen view. You can now see both apps divided on the screen.
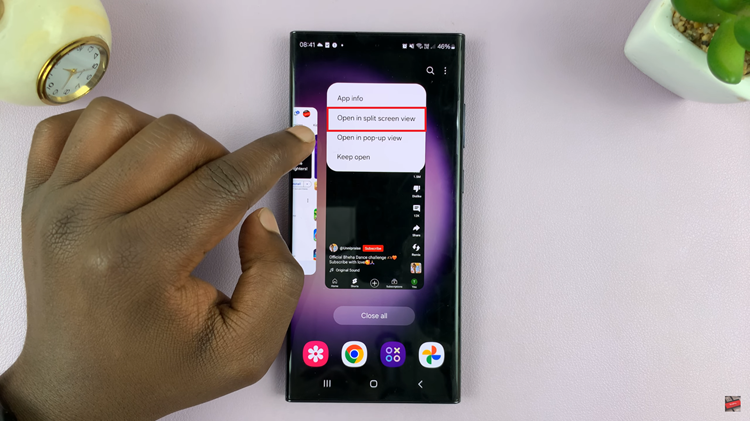
You can resize the area of the app that occupies the screen by using the slider in the middle. Touch and hold the slider, then drag either upwards or downwards. To exit split screen mode, simply tap and hold the slider in the middle and drag it to the top or bottom to close the split screen.
In conclusion, the split-screen feature on Samsung Galaxy devices can significantly enhance productivity and multitasking capabilities. By following these steps, users can efficiently utilize this functionality to run two apps simultaneously on their smartphones, facilitating a more efficient and seamless multitasking experience.
Read: How To Block Unknown Callers On Android (Samsung Galaxy)