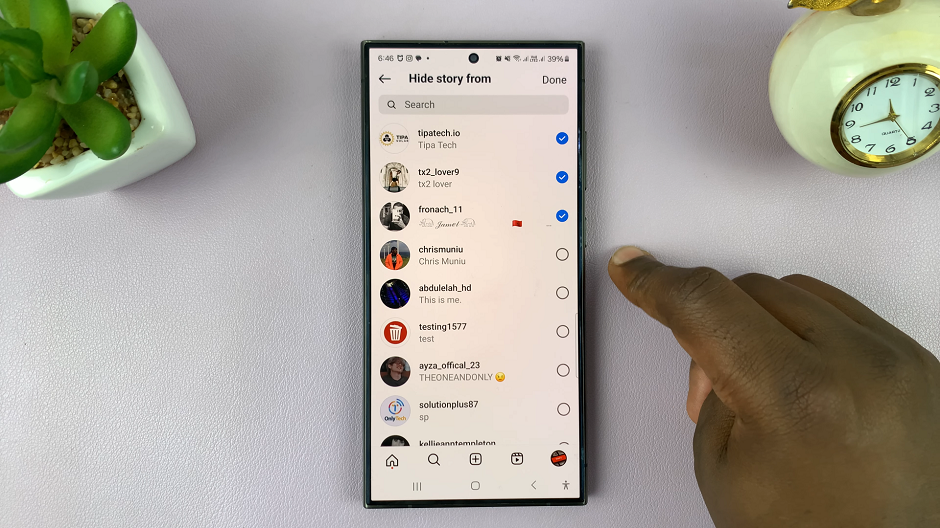Multitasking has become an integral part of our daily lives, and smartphones like the Google Pixel 8 make it easier than ever to manage multiple apps simultaneously. One of the features that can significantly enhance your productivity is the Split Screen mode.
This feature allows you to run two apps side by side, making it easier to compare information, copy and paste between apps, or increase your overall efficiency.
This article will guide you through the steps to use Split Screen on your Google Pixel 8 and 8 Pro.
Watch: How To Change Screen Timeout Period On Google Pixel 8
To Use Split Screen On Google Pixel 8
Before you can use Split Screen, you need to make sure you have apps running in the background. Next, access the multitasking window by either swiping up from the bottom of the screen or by tapping the recent apps button at the bottom of your screen.
In the multitasking window, you’ll see a list of your recently used apps. Scroll through this list to find the app you want to use in Split Screen mode. Tap on the app’s icon then select “Split Screen.” At this point, you’ll be prompted to select another application that you’d like to use in split-screen mode. Tap on it.
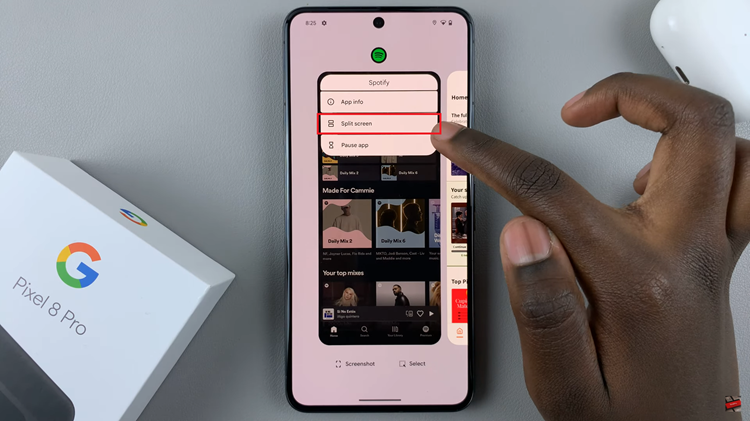
After selecting the second application, your Google Pixel 8 will display both apps side by side. You can adjust the split between the two apps by dragging the divider line between them left or right. This allows you to allocate more screen real estate to one app if needed.
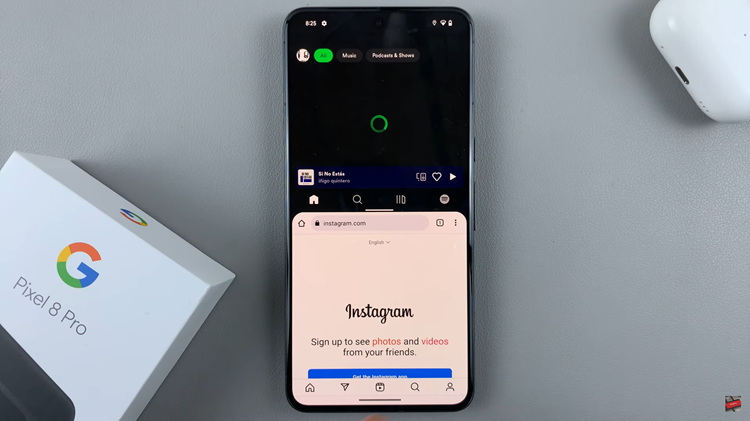
By following the steps outlined in this article, you can easily use this feature to run two apps side by side. Whether you need to check your emails while referencing a document, browse the web while taking notes, or perform any other task that requires juggling multiple apps, the Split Screen feature on your Google Pixel 8 has got you covered.
Read: How To Enable/Disable Always On Display On Google Pixel 8 & 8 Pro