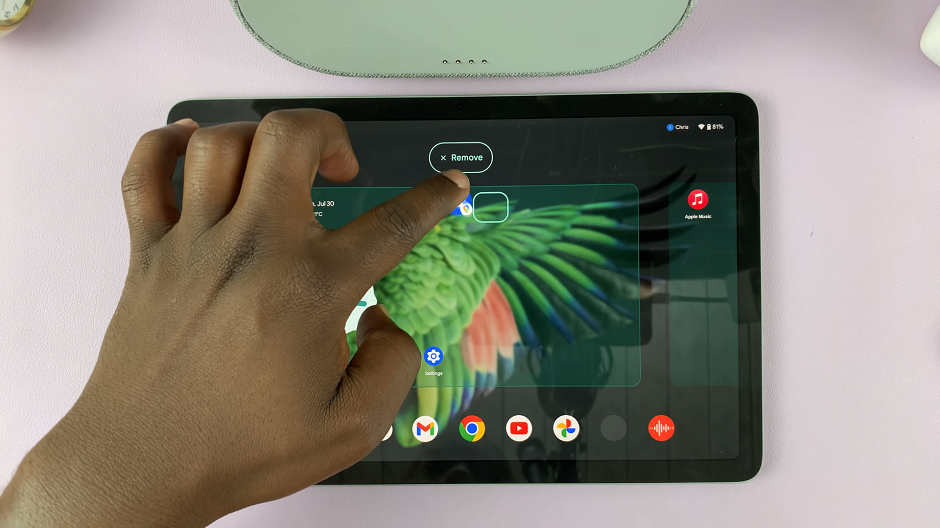Sometimes you need to have multiple windows at once. Maybe you need information from the web to write something in a document or read while watching some tutorials on YouTube.
The split screen view is a simple solution that helps you be able to view two windows at the same time on your screen. You can easily do this by clicking on the maximize button. The split screen view offers users an easy and faster way to increase their productivity while multitasking. This guide will help you use a split screen on your Mac.
Watch: How To Clear Cache On Mac
How To Use Split Screen on Mac
Firstly, hover your mouse pointer on the green button located at the upper left corner of one of the windows you want to use in Split screen mode.
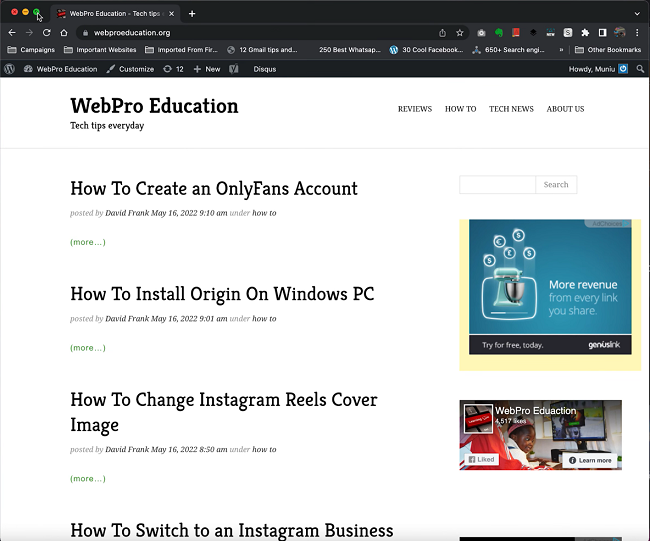
Next, a menu will appear with options of what to do. Choose either Tile Window to Left of Screen or Tile Window to Right of Screen. Depending on the side you chose, the window will occupy half of the screen and the rest of the windows will appear in the other half. Click on the window that you want to appear on the other half.
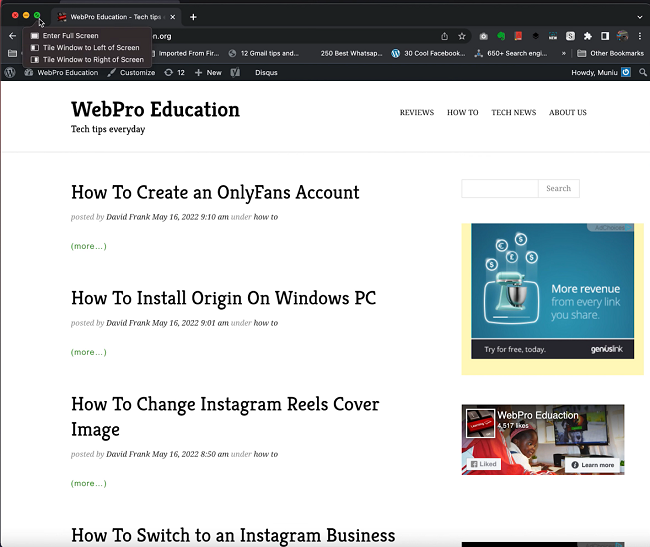
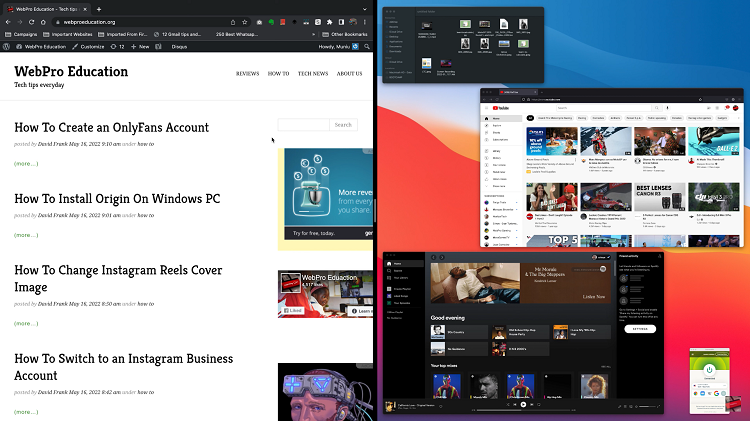
If you want to resize the window, click the borderline between the two windows, then drag your cursor to make one large or small. You can also switch the windows, simply click and drag the window you want from one side to the other.
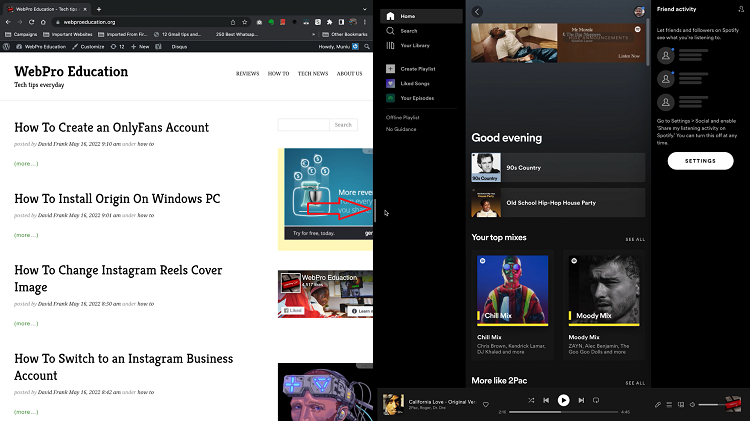
When done working in split screen view, you can return to full screen mode. To exit the split screen view, hover your mouse pointer on the green button and click on Exit Full screen. This will take you back to the full-screen mode.
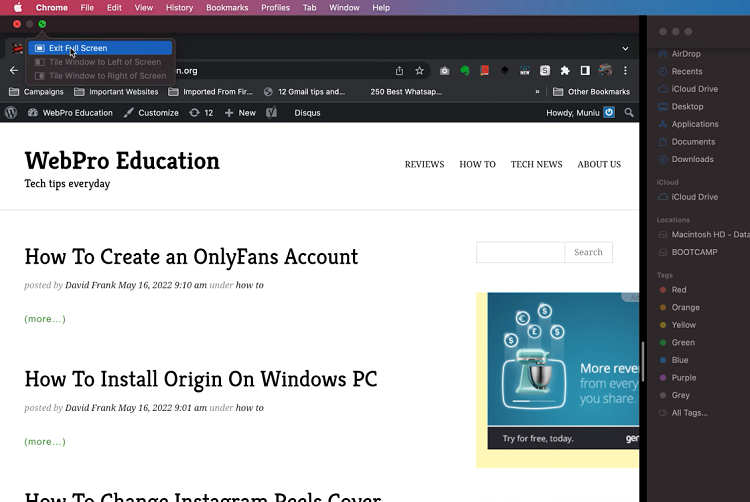
Easy right?. Well, I hope it helped. In case of any questions or suggestions, please let me know in the comment section below.
Also read: How To Crop Photos On Mac (Without Software)