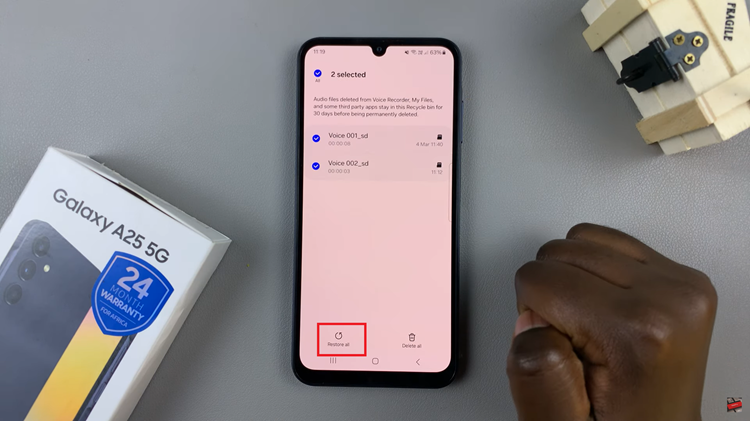The M4 iPad Pro is at the forefront of tablet technology, seamlessly blending power, versatility, and portability. Among its numerous features, Stage Manager stands out as a transformative tool designed to enhance multitasking capabilities and provide a more desktop-like experience.
Stage Manager is not just another multitasking feature; it represents a leap forward in how we interact with multiple applications on a mobile device. Unlike traditional split view or slide-over multitasking modes, Stage Manager offers a more dynamic and flexible way to manage your apps. You can resize, overlap, and move windows around the screen, allowing for a customized workspace that adapts to your workflow.
This guide will walk you through everything you need to know about using Stage Manager on your M4 iPad Pro, from initial setup to advanced usage tips. Let’s dive in and explore how you can take your multitasking abilities to the next level with the M4 iPad Pro.
Watch: How To Transfer Photos & Videos From SD Card To M4 iPad Pro
Use Stage Manager On M4 iPad Pro
Firstly, begin by swiping down from the upper right corner of the screen to reveal the Control Center. Within the Control Center, look for the “Stage Manager” icon, which is represented by a rectangle with three squares. This icon is your gateway to enabling the multitasking feature.

At this point, tap on the Stage Manager icon. You’ll notice that it changes color, indicating that the feature has been enabled. Then, return to the home screen and launch any application. With Stage Manager active, you’ll see your recent apps displayed.
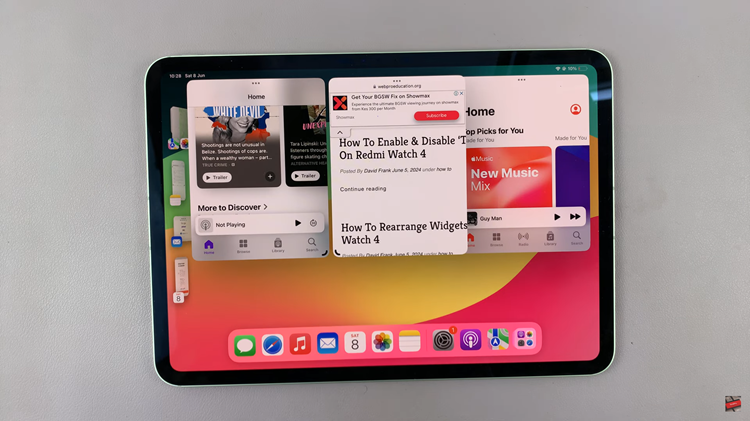
You can resize the opened application windows by dragging the corner or edge of a window. This flexibility allows you to adjust the size of each window to suit your specific needs and enhance your multitasking experience.
Additionally, you have the option to move the apps around the screen for better organization. Simply tap and hold the title bar of a window to move it to your desired location. You can overlap windows or arrange them side-by-side, depending on your preference. To access recent apps, tap on the menu bar on the left side of the screen, where you can find and open the app you’d like to use.
By mastering Stage Manager, you can significantly enhance your productivity and make the most out of your iPad Pro