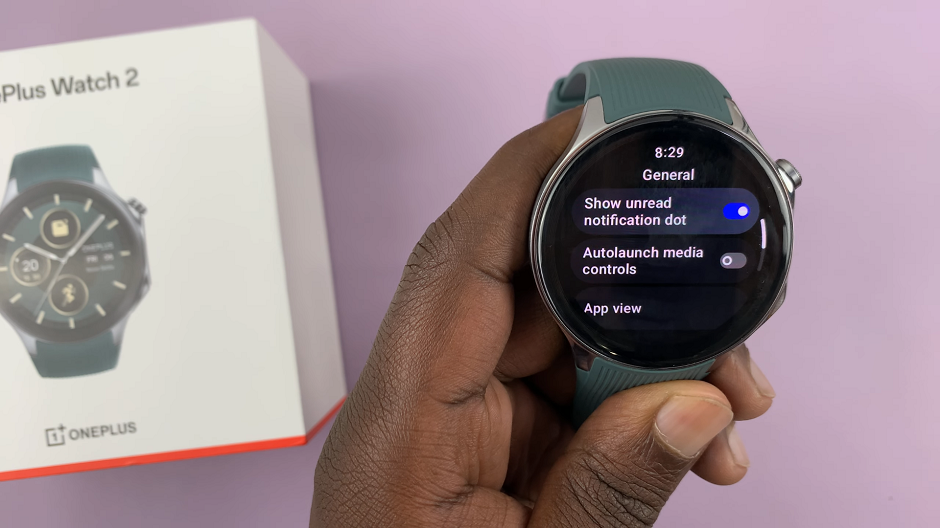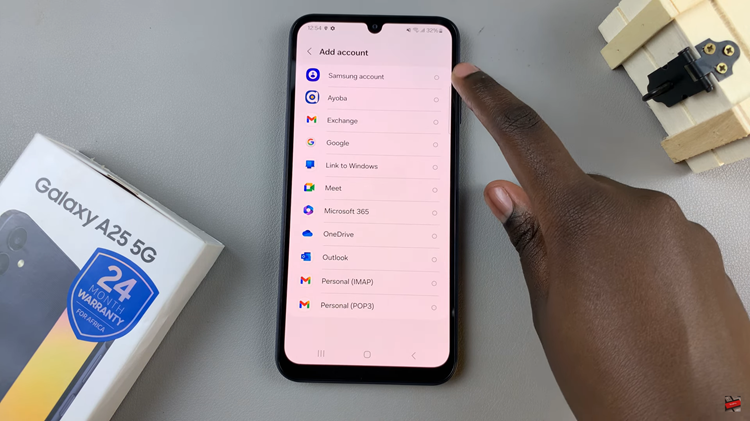In today’s digital age, the television has evolved from being a mere box that displays broadcasted content to a multifunctional hub for entertainment.
Samsung Smart TVs, in particular, have revolutionized home entertainment by offering a plethora of features, including the ability to connect external devices like USB flash drives. Utilizing a USB flash drive with your Samsung Smart TV opens up a world of possibilities, allowing you to access and enjoy your favorite media files with ease.
In this article, we’ll delve into the step-by-step process of harnessing the power of USB flash drives on your Samsung Smart TV.
Understanding Compatibility
Before diving into the practicalities, it’s essential to ensure that your USB flash drive is compatible with your Samsung Smart TV. While most modern TVs support a wide range of file formats, it’s advisable to check the user manual or the manufacturer’s website to confirm compatibility. Additionally, formatting your USB flash drive to a compatible file system, such as FAT32 or exFAT, will help ensure seamless integration with your Smart TV.
Watch: Samsung Smart TV: How To Remove Apps From Home Screen
Use USB Flash Drive On Samsung Smart TV
To start, locate the USB port on your TV – it’s usually located on the back panel. Insert the USB flash drive into the USB port, ensuring a secure connection. Samsung TVs come equipped with two USB ports, one may be labelled HDD. This one is specifically for high speed USB connection with hard drive. Connect to any.
Your TV should automatically detect the USB flash drive and display its contents on the screen.
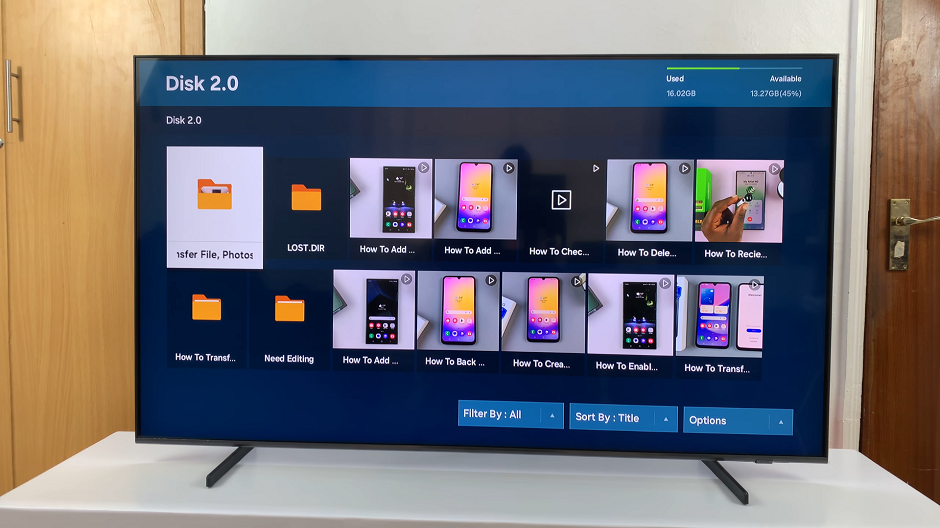
Next, select the flash drive via it’s name. Typically, Smart TVs support file systems like FAT32, exFAT, and NTFS. The chart blow details the type of file formats supported by Samsung Smart TVs.
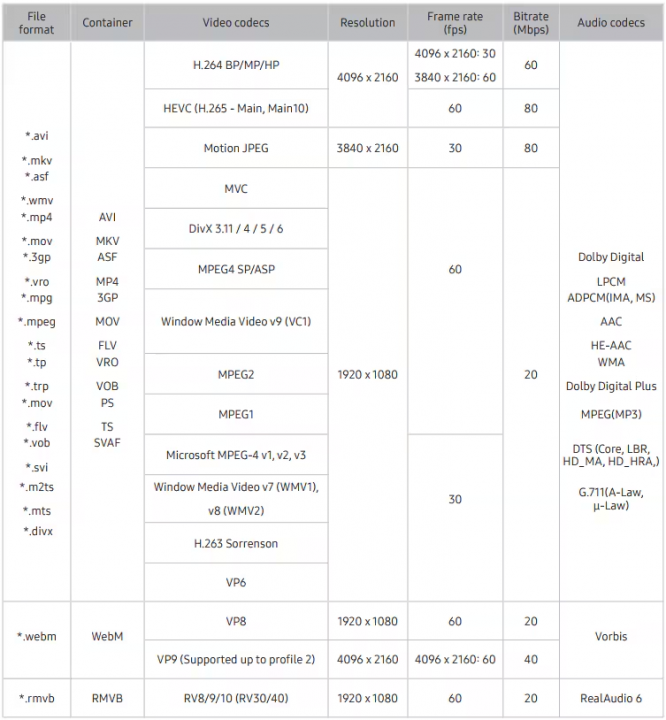
If the flash drive does not display the contents immediately, simply go to the panel menu and select Connected Devices.
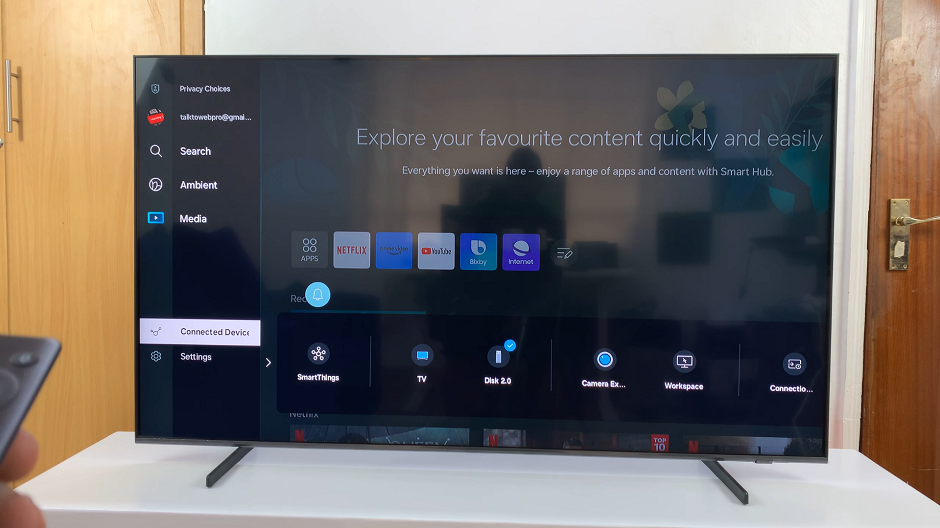
From the list, locate your flash drive and open it.
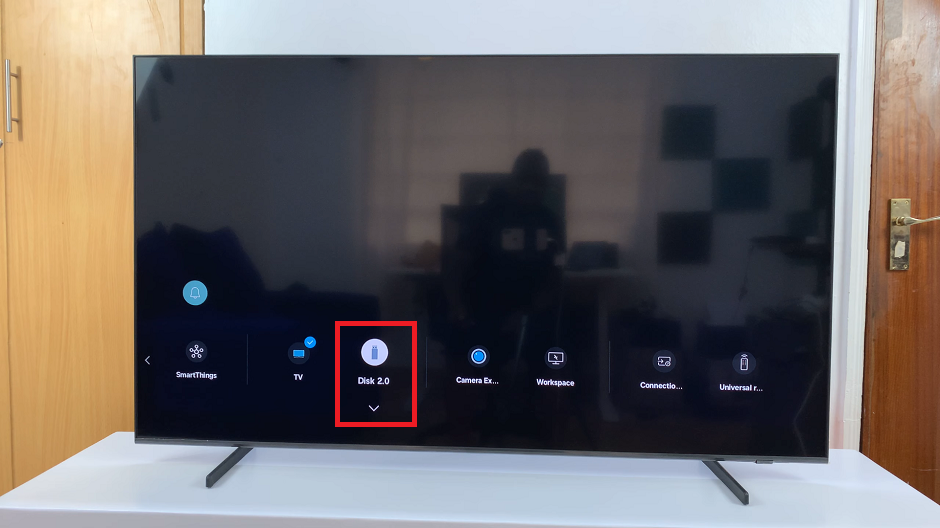
Once your USB flash drive is connected, you can navigate through its contents using the TV’s remote control. Samsung Smart TVs typically provide a user-friendly interface for browsing media files, including photos, videos, and music. Use the directional buttons on the remote to navigate through folders and select the desired file you wish to access.
Now, you can play media files from your USB flash drive on your Samsung Smart TV. Simply select the file by pressing the OK button on your remote control. Whether it’s streaming your favorite movies, showcasing your vacation photos, or listening to your curated playlist, your Smart TV transforms into a personalized entertainment center with the help of a USB flash drive.
You can also perform options such as Filter By, Sort By, Play Selected and Refresh.
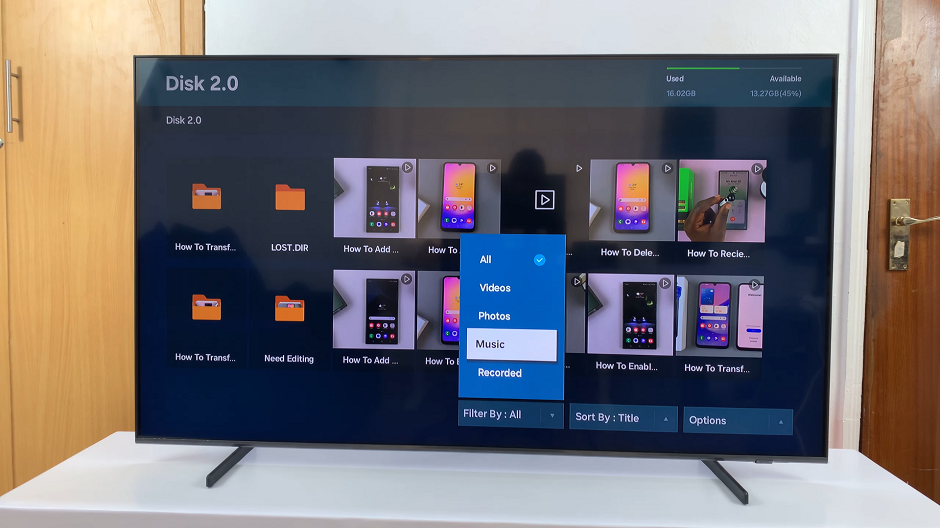
Optimizing Your Viewing Experience
To optimize your viewing experience, consider organizing your media files into folders based on categories such as movies, TV shows, or music albums. This will make it easier to navigate through your content and locate specific files quickly. Additionally, investing in a high-quality USB flash drive with ample storage capacity ensures that you can store a vast collection of media files for endless entertainment options.
In conclusion, using a USB flash drive on your Samsung Smart TV enhances your viewing experience by providing access to a wide array of media content. By following the simple steps outlined in this guide, you can seamlessly integrate your USB flash drive with your Smart TV and unlock a world of entertainment possibilities. So, grab your favorite snacks, settle into your comfiest spot on the couch, and immerse yourself in the ultimate entertainment experience with your Samsung Smart TV and USB flash drive combo.
Read: How To Use Voice Search In YouTube App On Samsung Smart TV