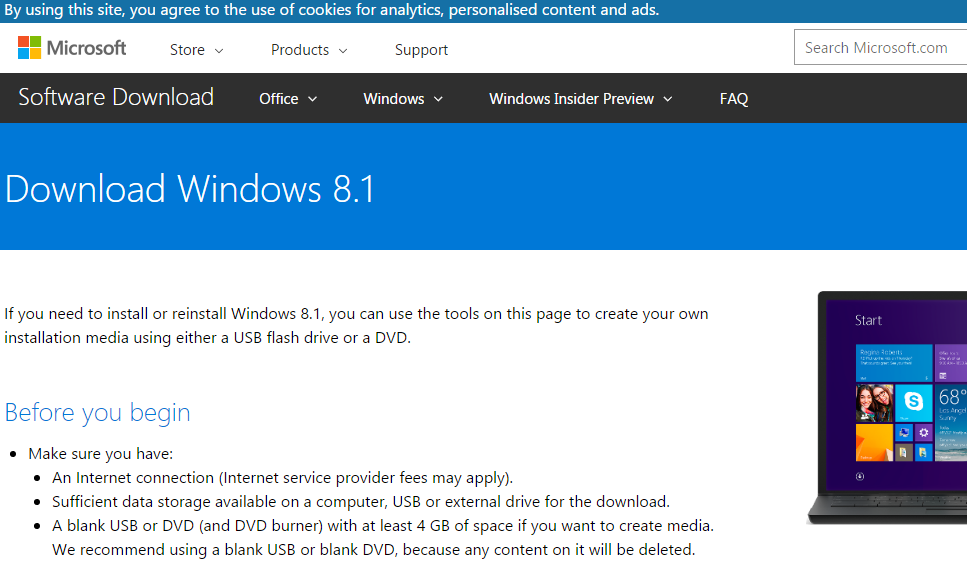Since Windows 7 was released, there has been a lot of talk about 64bit and 32 bit versions of the operating system. This was prompted by the design of 64 bit processors by manufacturers who sought to have processors with much more processing capabilities.
Without boring you with the details of what 64 bit and 32 bit means, I’ll just go straight to showing you how you can tell if you are running a 64 bit or 32 bit version of your Windows operating system.
Fortunately, there are no third party tools required here. Everything you need is built right into the Windows software. From Windows XP all the way to Windows 10.
Windows 10:
Open the settings by pressing Windows+I. Then click on ‘System‘ and finally click on ‘About‘. A window will show information about your computer. Look for System Type. You’ll be able to see whether your version of Windows 10 is 64 bit or 32 bit. You’ll also see whether your computer’s processor is 64 bit or 32 bit.
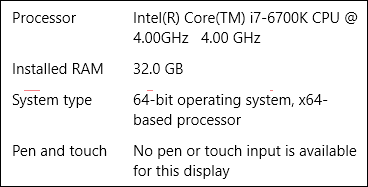
Windows 8:
Open the Control panel and click on ‘System’. You can also use the search box to open system by typing ‘System’ and pressing Enter. In the System window, look for ‘System Type‘. The information you’re looking for will be there for both the operating system and the processor.
Windows 7/ Windows Vista:
Click on the start button. On the start menu, right click on ‘Computer’ and select ‘Properties‘. A windows will appear showing you the properties of your computer and the version of your Windows operating system. You’ll see whether you have 32bit or 64bit Windows 7 OS and also whether the processor is a 64bit or 32bit.
Windows XP:
I don’t think anyone is still using Windows XP. But if you are, you can also check your system properties. YIt’s actually the same exact procedure in Windows 7.