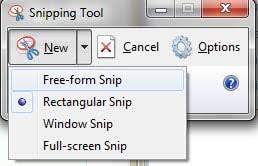Keyboard shortcuts are meant to make life easier. Most applications we use in our computers have keyboard shortcuts that help us navigate through them easily.
Of course nothing is stopping you from creating desktop shortcuts or pinning your most used programs on the task bar. But sometimes you want a neat minimalist desktop that’s not cluttered with application icons and shortcuts.
Windows allows you to create your own keyboard shortcuts for launching default applications as well as the applications you have installed. You can also change some of the pre-defined keyboard shortcuts.
Windows 7:
Windows 7 does not get apps from the Windows store. The programs in the OS and the ones you install all allow you to create custom keyboard shortcuts to launch them.
Click on the start button in the bottom left corner. Select the program you want to create a shortcut for. If you can’t see it, click on ‘All programs’ to see a list of all the programs. Right click on the program you want and select ‘Properties’.
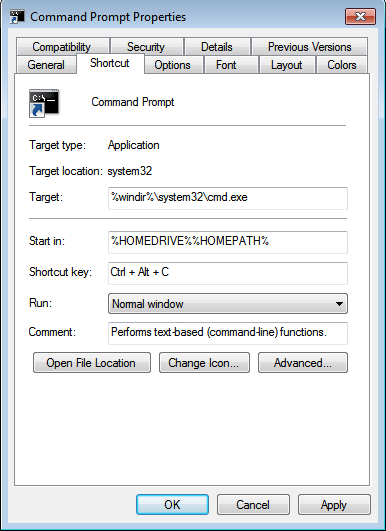
On the properties window, in the Shortcut key section, define your keyboard shortcut. The shortcut will not be completely custom. The operating system will guide you on the keys you can use to create your shortcut.
Windows 10 and Windows 8:
Windows 8 introduced the use of apps on our computers and Windows 10 followed suit. You can also install conventional applications like in Windows 7 in these operating systems. For the desktop applications, the process of creating custom keyboard shortcuts is straight forward like in Windows 7.
For apps, you can’t really right click on them and view properties. You’ll have to create a desktop shortcut first. Once it’s created, you can move it to a different place other than the desktop.
Then right click on the shortcut and select ‘properties’.When the properties Window opens, you can define your custom keyboard shortcut.