The easiest way of recording or making a copy what you are doing is by taking a screenshot. Just like on out smartphones, you can take screenshots of our computer screens. Windows operating system has built in tools that let you capture your screen.
The Prt Scr + Paint method works very well on Windows 7, 8 and 10. But there is also a snipping tool baked into the operating system that lets you take screenshots. This tool gives you more options than the Prt Scr.
When you’re ready to take a screenshot, launch the snipping tool. In windows 7 and windows 10, click on the start button and start typing ‘snipping tool’. Then select Snipping tool.
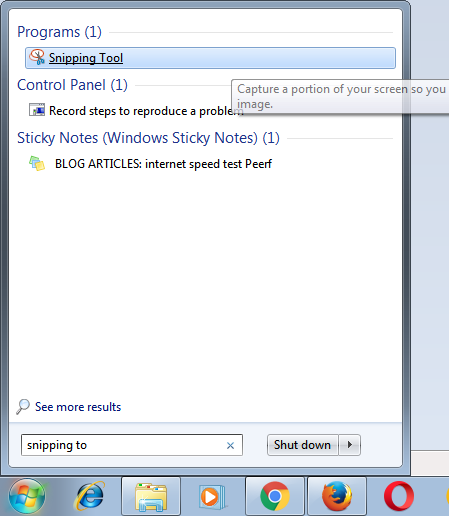
In windows 8.1, move your mouse cursor to the bottom right of the screen then click ‘Search’. On mobile, swipe in from the right edge of the screen, tap search. Start typing ‘snipping tool’ and select snipping tool.
When the snipping tool is launched, you’ll see a small window in the middle of your screen. Choose how you want your screenshot taken by clicking on the arrow next to ‘New’. In windows 10, it’s referred to as Mode.
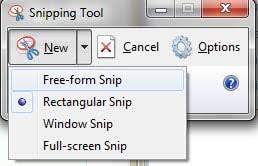
Free form snip – This will allow you to draw an area covering the place you want to screenshot. The area will be in whatever shape you draw.
Rectangular snip – This is the default. You can draw a rectangular area around what you want to capture. This rectangle can be resized as you wish but with a fixed aspect ratio.
Windows snip – Capture the active window.
Full screen snip – This will capture your entire desktop.
When you take the screenshot, the snipping tool will open it. If you want to, you can annotations to the screenshot. There is a highlighter tool you can use to highlight important parts of the screenshots.
There is also a pen tool that you can use if you want to add any text to the screenshot. In case you made any errors while annotating the screenshot, there is an eraser tool.
To the left of the snipping tool window is the ‘Options’ menu. You can change the default ink color there. If you save a screenshot in html format, you can choose to have the url below the snip excluded.
Recent versions of the Snipping tool in Windows 8 and Windows 10 have a delay feature. This allows you to capture your screen after a 10 second delay. The 10 seconds allows you to put everything including your mouse pointer in the correct position before taking the screenshot.
The Snipping Tool does not automatically save your screenshots. You will need to manually save them in the tool before you exit. It does automatically copy your captures to the clipboard.
