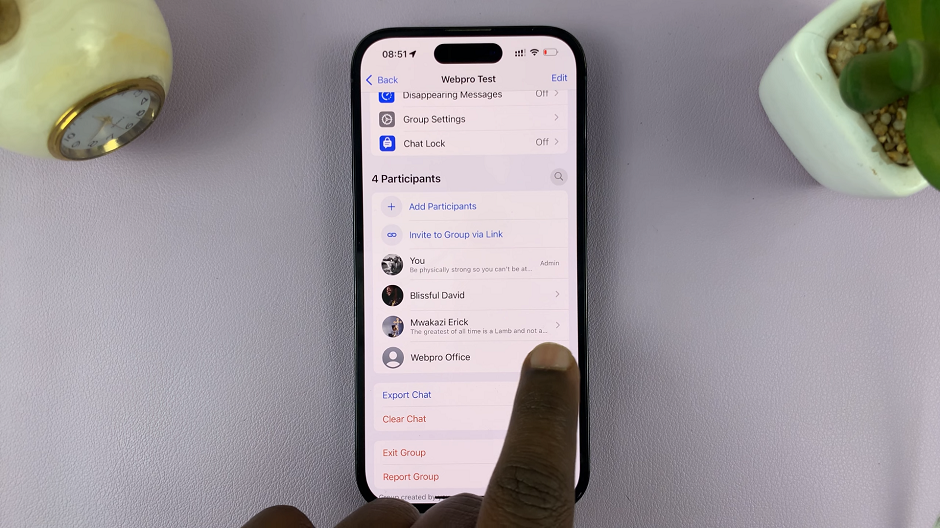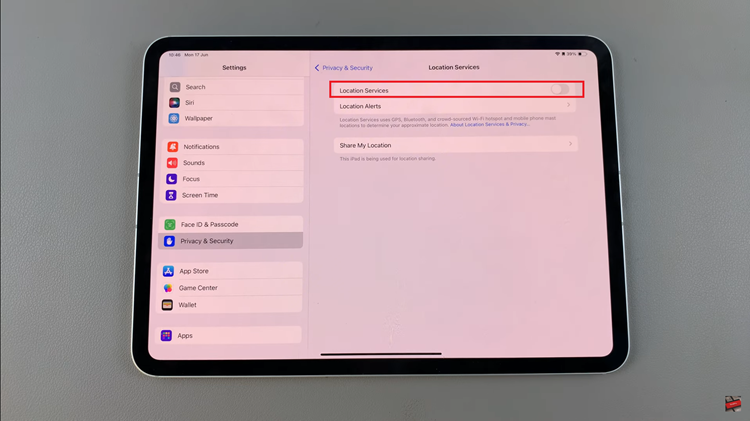text messaging has become an integral part of our daily interactions. Whether we’re coordinating plans with friends, staying in touch with family, or communicating with colleagues, the ability to send messages quickly and efficiently is essential.
With the Samsung Galaxy S24 Ultra, equipped with its innovative S Pen technology, users can take their texting experience to new heights.
In this guide, we’ll walk you through the comprehensive step-by-step process on how to write text messages using S Pen on Samsung Galaxy S24 Ultra.
Also Read: How To Enable & Disable Full Screen In Split Screen View On Samsung Galaxy S24s
How To Write Text Messages Using S Pen On Samsung Galaxy S24 Ultra
First and foremost, ensure that the Samsung Keyboard is set as the default keyboard on your device. To do this, navigate to the Settings app, select “General Management,” then tap on “Keyboard list and default.” Choose “Default keyboard,” and opt for the Samsung Keyboard from the provided options.
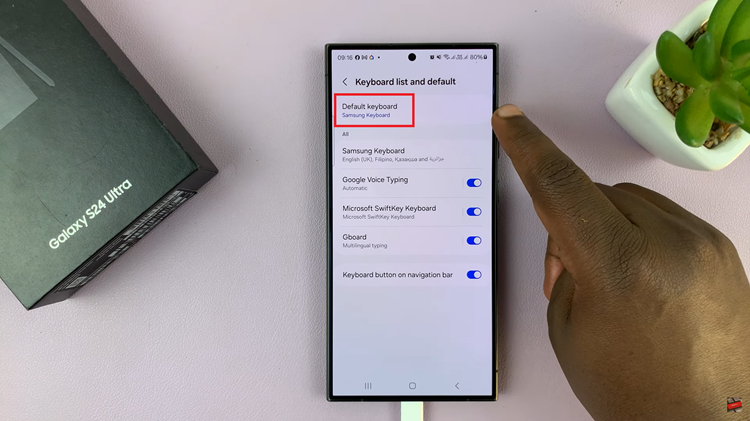
Once the keyboard settings are configured, head back to the main settings menu and select “Advanced Features.” Within this menu, locate and tap on “S Pen.” Ensure that the option for “S Pen to text” is enabled. This feature allows your S Pen to convert your handwritten text into digital text.
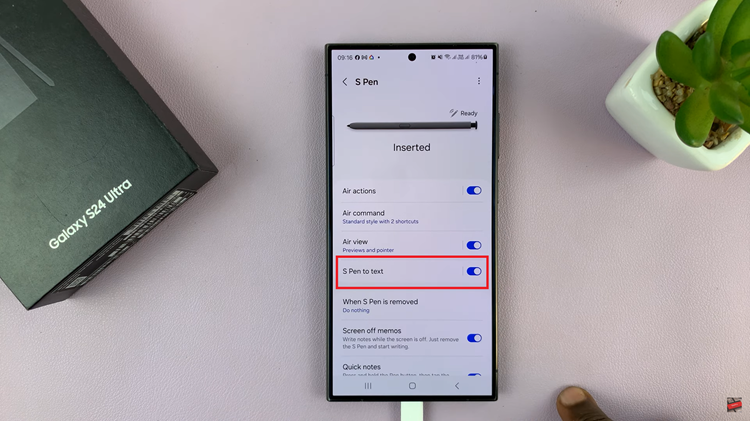
With the S Pen features enabled, open your messaging app and enter a conversation as you normally would. When you’re ready to compose a message, hover the S Pen over the text box. You’ll notice a blue scribble appearing, indicating that the S Pen is ready for input.
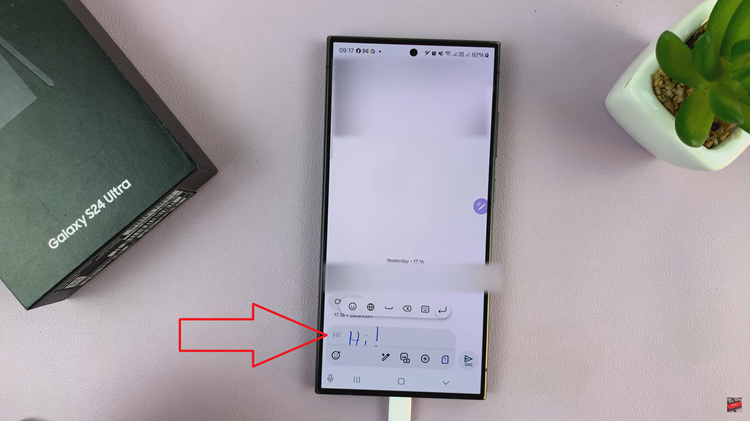
Begin writing on the text box using the S Pen. Your handwritten text will be converted into digital text as you write. As you write, a pop-up menu will appear, offering various options to enhance your message. You can add spaces, erase mistakes, send messages, and even insert emojis directly from the pop-up menu.
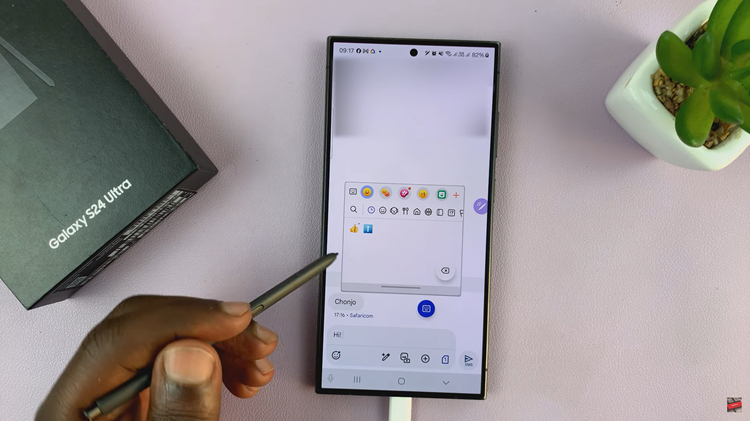
By following these simple steps, you can harness the full potential of the S Pen. Whether you’re jotting down quick notes or composing lengthy messages, the S Pen offers unparalleled convenience and versatility, revolutionizing the way you interact with your device.
Also Watch: Samsung Galaxy S24 / S24 Ultra – How To Turn Charging Sound ON & OFF