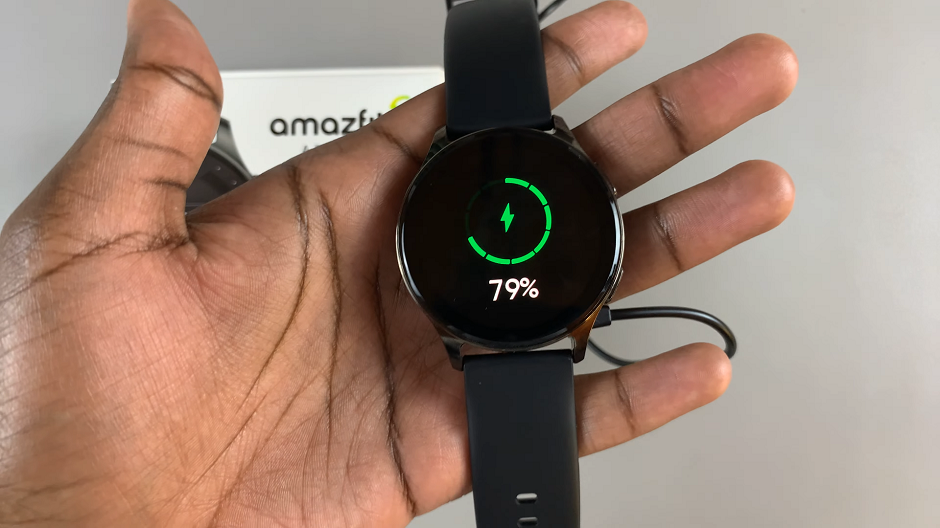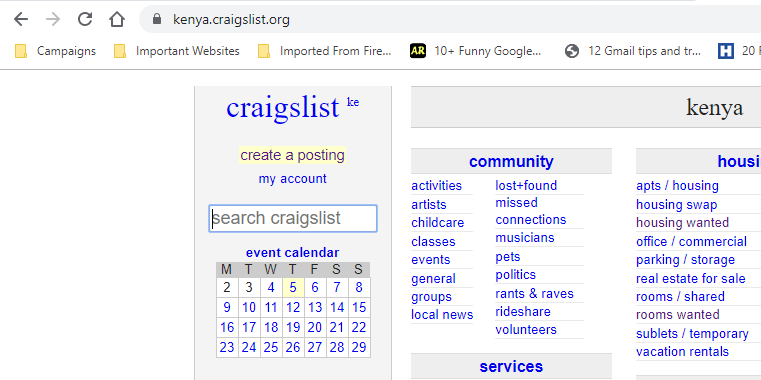In this article, we’ll walk you through the steps to effectively use the zoom feature on your HERO12. Learn how to zoom in and out on your GoPro HERO12.
The GoPro HERO 12 is a powerful action camera that allows users to capture stunning footage in various environments. One of its standout features is the ability to zoom in and out, providing greater flexibility in framing shots and capturing details from a distance.
Before diving into the steps, it’s essential to familiarize yourself with the zoom capabilities of the GoPro HERO 12. Unlike traditional optical zoom found in DSLR cameras, the HERO 12 utilizes digital zoom. This means that the camera crops the image and enlarges the pixels to simulate zoom, which can result in a slight loss of image quality compared to optical zoom.
Watch: Google Pixel 8 / Pixel 8 Pro: How To Enable / Disable Wake Screen On Notifications
How To Zoom In
To begin, press the power button to turn on the camera and enter video or photo mode.

Make sure you’re using the Pro controls. Simply swipe down to reveal the GoPro menu. Flick left, tap on Controls. If it’s set to Easy, toggle it upwards to select Pro.
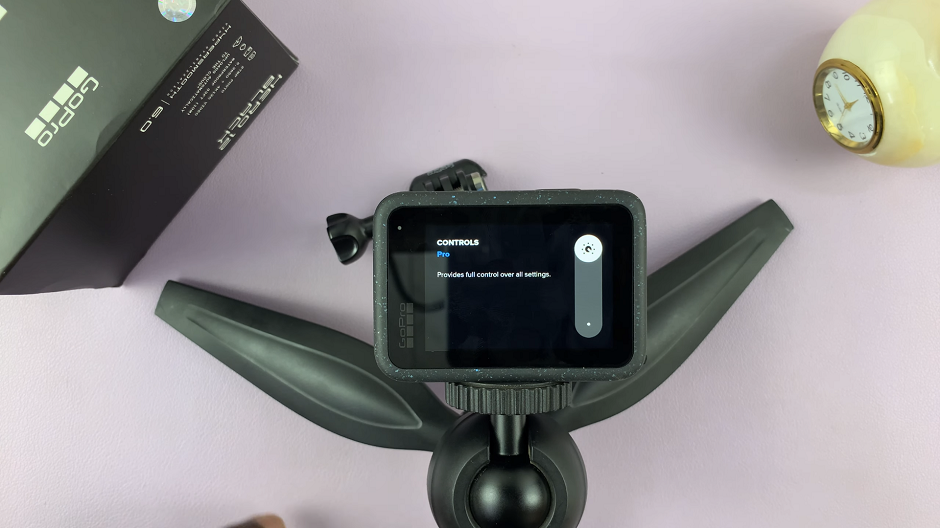
Once you’re in Pro mode, on the touchscreen display, you should see the Zoom option, indicated by a magnifying glass option.

If you can’t see the zoom icon, press and hold on any icon on the screen, and set the slider to “Zoom”. Tap on the zoom icon.
You’ll be presented with a slider. Swipe up to increase the zoom level. Different zoom levels are typically represented as percentages (e.g., 1X, 2X). Choose the desired level to zoom in.
To know that the zoom option is on, it should be blue in color.

Zoom Out On GoPro HERO 12
To zoom out, tap on the zoom icon once again and choose a lower zoom level or the default setting to zoom out.

With the selected zoom level, frame your shot by adjusting the camera’s position and angle. Keep in mind that zooming in will narrow the field of view, so focus on the details you want to capture.
Press the record button (for video) or the shutter button (for photos) to capture your shot.
Tips for Getting the Best Results
Stabilization is Key: When using zoom, any shake or jitter becomes more pronounced. Consider using a stabilizing accessory or setting to ensure smooth footage.
Good Lighting is Crucial: Adequate lighting helps maintain image quality, especially when using digital zoom.
Practice and Experiment: Familiarize yourself with different zoom levels and shooting scenarios to understand how they affect your footage.
Post-Processing: If needed, you can perform post-processing to enhance the image quality of zoomed shots.
In conclusion, the GoPro HERO 12’s zoom feature opens up new possibilities for capturing dynamic and detailed footage. By following these steps and experimenting with the settings, you can make the most of this powerful tool and elevate your content creation.
Read: How To Set Up GoPro HERO12 For Beginners With Android Phone